| 일 | 월 | 화 | 수 | 목 | 금 | 토 |
|---|---|---|---|---|---|---|
| 1 | 2 | 3 | 4 | 5 | 6 | 7 |
| 8 | 9 | 10 | 11 | 12 | 13 | 14 |
| 15 | 16 | 17 | 18 | 19 | 20 | 21 |
| 22 | 23 | 24 | 25 | 26 | 27 | 28 |
| 29 | 30 | 31 |
- 머신러닝
- pandas
- sklearn
- 판다스
- langchain
- fastapi #python웹개발
- chatGPT
- python 정렬
- programmablesearchengine
- NLP
- 비지도학습
- 챗gpt
- pytorch
- fastapi #파이썬웹개발
- OpenAIAPI
- 사이킷런
- 파이토치기본
- 판다스 데이터정렬
- 자연어분석
- 파이토치
- 파이썬
- HTML
- 파이썬웹개발
- Python
- deeplearning
- 랭체인
- MachineLearning
- 딥러닝
- konlpy
- fastapi
- Today
- Total
Data Navigator
Docker로 django, gunicorn, postgreSQL, Nginx 연동하기 본문
Docker로 django, gunicorn, postgreSQL, Nginx 연동하기
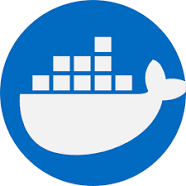
1. miniforge 설치하고 가상환경 만들기
1) miniforge 설치는 아래의 링크 참조
https://datanavigator.tistory.com/65
mini-forge 설치하고 conda-forge를 기본 repository로 변경하기
mini-forge 설치하고 conda-forge를 기본 repository로 변경하기 아나콘다가 유료화 되었기 때문에 200인 이상의 기업에서 anaconda를 사용할 경우 사용료를 내야 한다.그러나 conda 자체는 오픈소스이기
datanavigator.tistory.com
2) 파이썬 3.11.6 버전으로 가상환경 만들고 가상환경 진입하기
conda create -n docker_web python==3.11.6
conda activate docker_web
2. django, gunicorn, psycopg2-binary 설치
pip install django
pip install gunicorn
pip install psycopg2-binary
3. 작업 디렉토리 만들고 장고 프로젝트 실행하기
1) 작업디릭토리 만들고 장고프로젝트 실행
mkdir work
cd work
django-admin startproject myapp/
2) settings.py 수정
ls
cd myapp/myapp
vim settings.py
3) settings.py에 ALLOWED_HOSTS = ['*']로 수정
# /myapp/myapp/settings.py
ALLOWED_HOSTS = ['*']
4) work/myapp 으로 나가서 마이그레이트 하기
cd ..
python manage.py migrate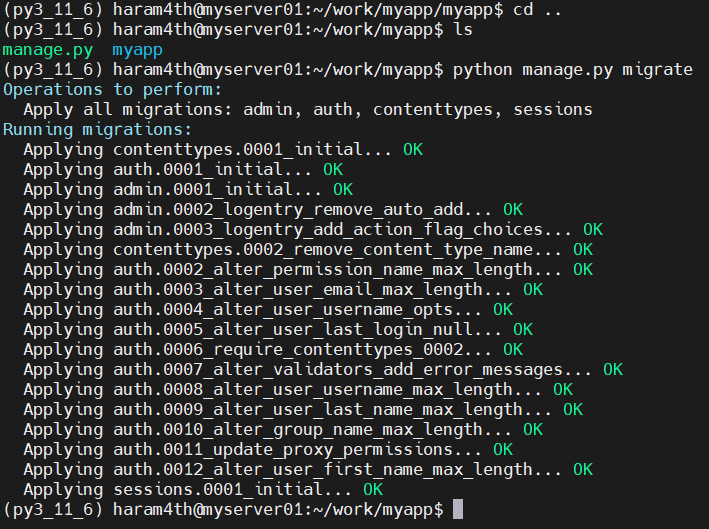
5) 장고 서버 실행하기
python mamange.py runserver 0.0.0.0:8000 으로 장고 서버 실행
python manage.py runserver 0.0.0.0:8000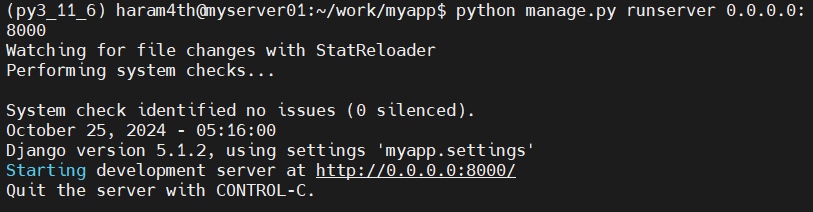
6) 웹브라우저를 실행시키고 localhost:8000 으로 접속하기
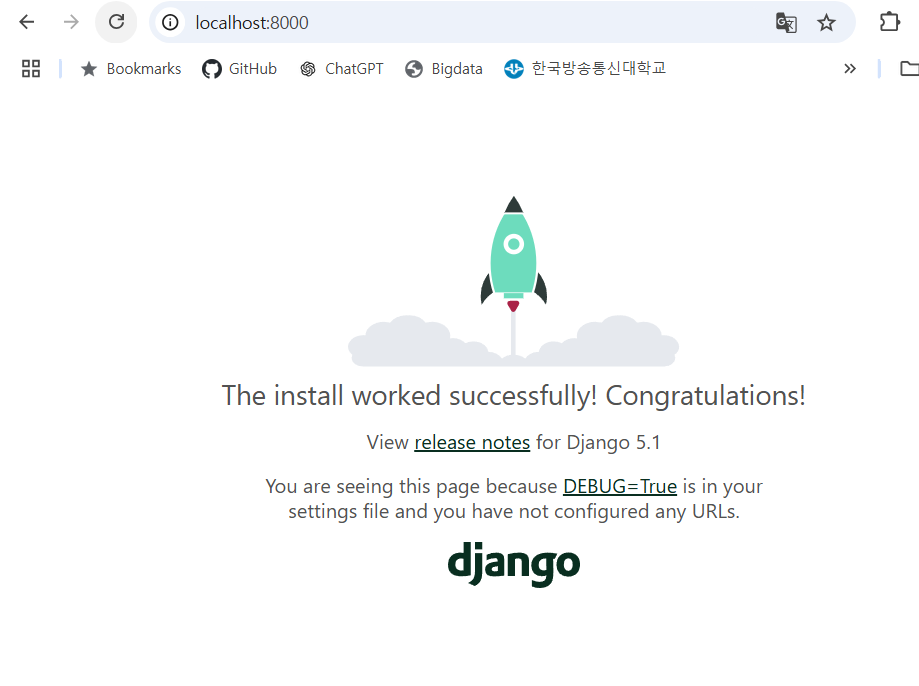
7) 접속 확인 후 ctrl + c 로 서버 종료
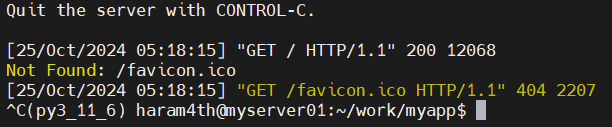
8) work 디렉토리로 이동
cd ..
ls
4. django 이미지 빌드하기
1) requirements.txt 만들기
pip freeze > requirements.txt
cat requirements.txt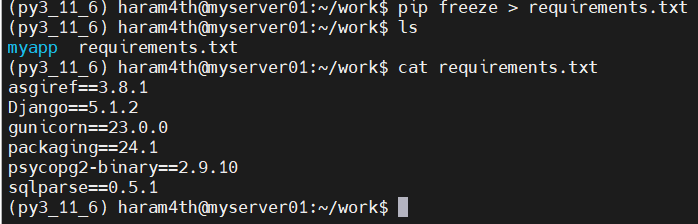
2) Dockerfile 만들기
(1) vim Dockerfile
vim Dockerfile
(2) vim 편집기가 열리면 아래와 같이 작성한다.
FROM python:3.11.6
WORKDIR /usr/src/app
COPY . .
RUN pip install --upgrade pip
RUN pip install -r requirements.txt
WORKDIR ./myapp
CMD python manage.py runserver 0.0.0.0:8000
EXPOSE 8000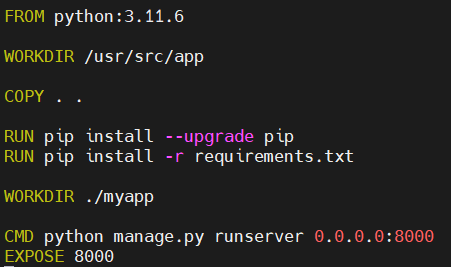
(3) :wq로 저장후 나가기
(4) ls 로 Dockerfile, myapp 디렉토리, requirements.txt 가 있는지 확인한다.

3) docker image 빌드하기
docker image build . -t myweb01
docker image build . -t myweb01
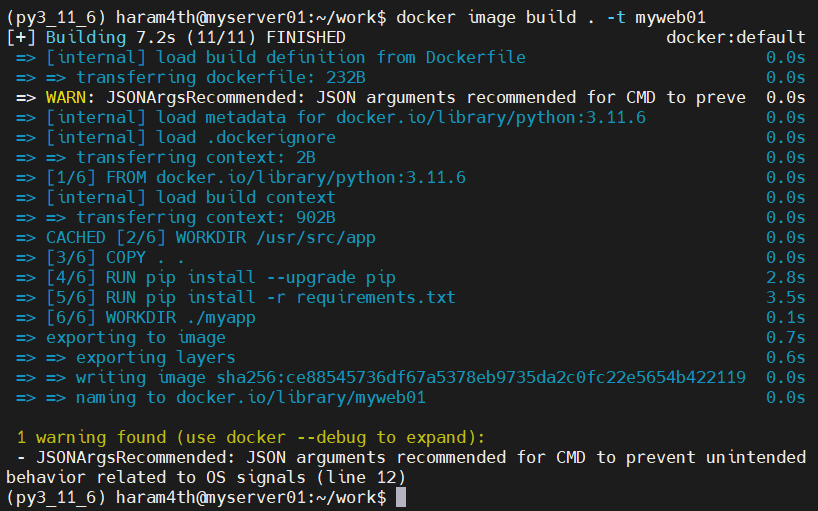
이미지 생성 확인 docker image ls
docker image ls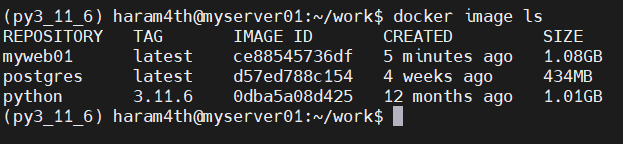
4) django 컨테이너 실행하기
docker container run -d -p 8000:8000 myweb01
docker container run -d -p 8000:8000 myweb01
5) 웹브라우저에서 localohost:8000으로 접속해 페이지 로딩이 되는지 확인

5. Nginx container 만들기
1) Nginx 용 디렉토리 만들기
# /work 에서 작업
mkdir nginx
cd nginx

2) Nginx용 Dockerfile 만들기
vim Dockerfile
vim Dockerfile
아래의 내용을 작성한다.
FROM nginx:1.25.3
CMD ["nginx", "-g", "daemon off;"]
:wq로 저장후 나감
3) Nginx 이미지 build
docker image build . -t mynginx01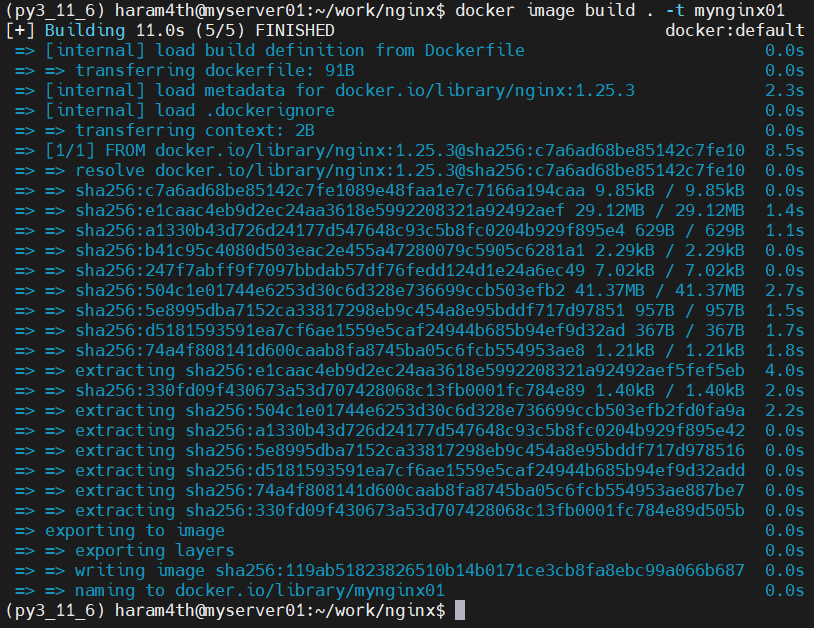
docker container ls로 mynginx01 이미지 생성 확인
docker container ls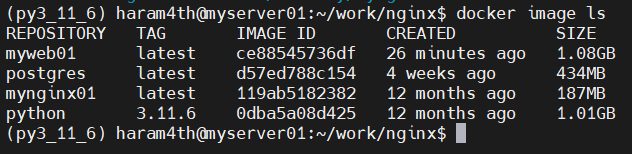
Nginx 컨테이너 실행
docker container run -p 80:80 -d mynginx01
웹브라우저에 localhost로 접속 :80은 생략 가능
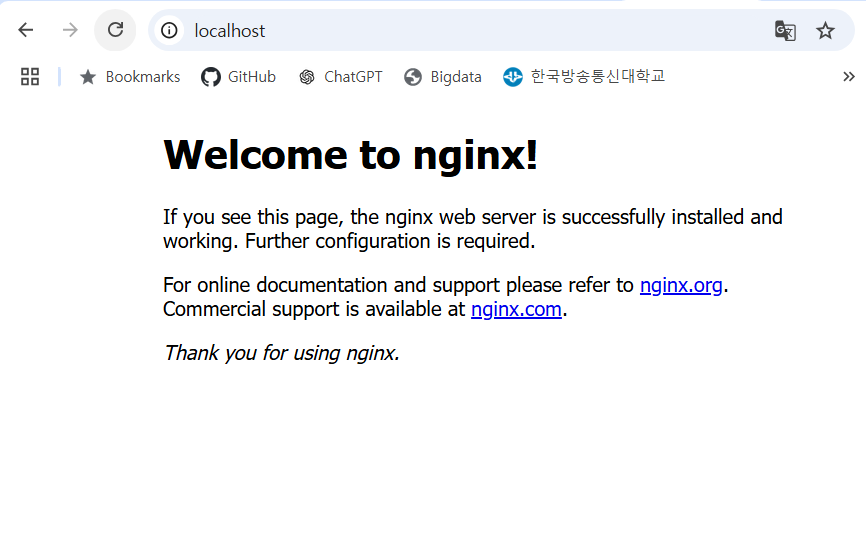
6. django에 gunicorn 추가하고 재빌드 후 Nginx와 연동하기
1) work 디렉토리로 이동
cd ..
ls
2) mydjango01 디렉토리를 만들고 Dockerfile, myapp 디렉토리, requirements.txt 옮기기
mkdir mydjango01
mv ./Dockerfile myapp requirements.txt ./mydjango01
ls
3) mydjango01로 들어가 Dockerfile 수정
cd mydjango01
vim Dockerfile
아래와 같이 수정한다. CMD 부분만 변경한다.
FROM python:3.11.6
WORKDIR /usr/src/app
COPY . .
RUN pip install --upgrade pip
RUN pip install -r requirements.txt
WORKDIR ./myapp
CMD gunicorn --bind 0.0.0.0:8000 myapp.wsgi:application
EXPOSE 8000
4) django 이미지를 재빌드한다.
docker image build . -t myweb02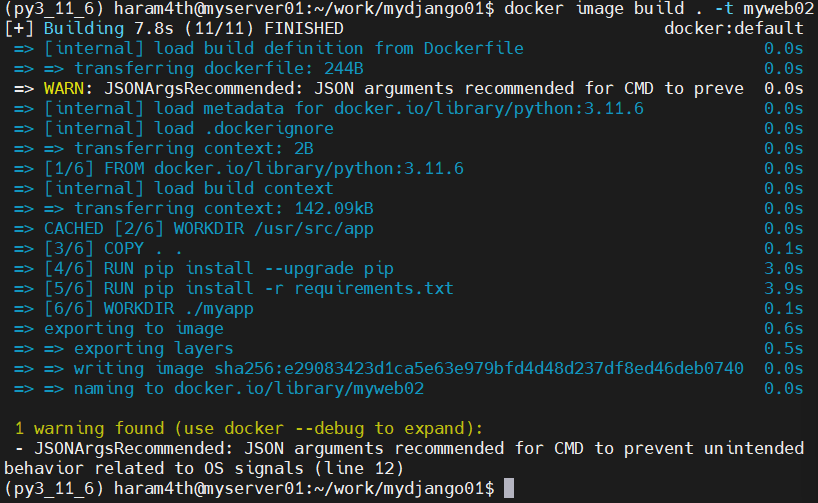
docker image ls
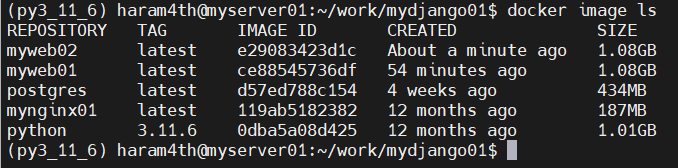
5) Nginx 에 default.conf 추가 및 Dockerfile 수정
nginx 디렉토리로 이동
cd ..
cd nginx

default.conf 파일 생성
vim default.conf
아래의 내용을 작성한다.
upstream myweb{
server djangotest:8000;
}
server{
listen 80;
server_name localhost;
location /{
proxy_pass http://myweb;
}
}
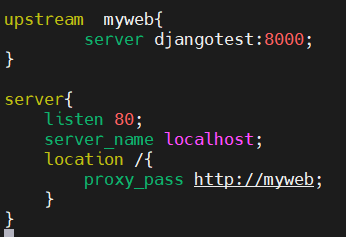
ls 로 파일 생성 확인
ls
vim 편집기로 Dockerfile 내용 수정
vim Dockerfile
아래의 내용을 입력한다
FROM nginx:1.25.3
RUN rm /etc/nginx/conf.d/default.conf
COPY default.conf /etc/nginx/conf.d/
CMD ["nginx", "-g", "daemon off;"]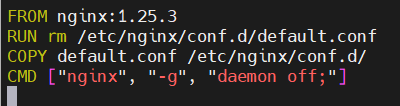
6) 수정한 내용으로 Nginx 이미지 재빌드
docker image build . -t mynginx02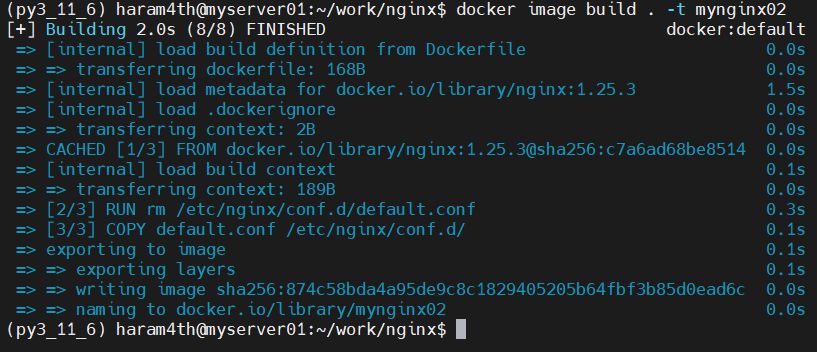
docker image ls
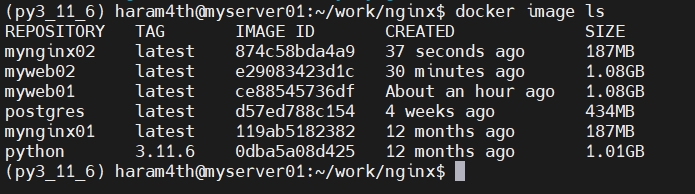
7) 새로운 네트워크 생성
docker network create mynetwork02
docker network ls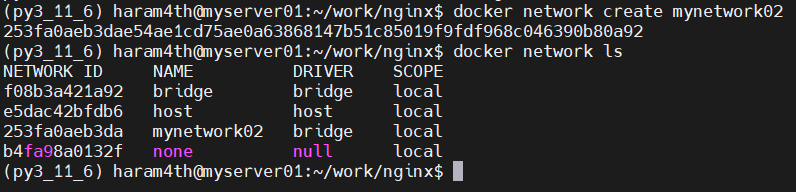
8) django 컨테이너 실행
docker container run -d --name djangotest --network mynetwork02 myweb02

9) Nginx 컨테이너 실행
docker container run -d --name nginxtest --network mynetwork02 -p 80:80 mynginx02
docker container ls
10) 웹브라우저에서 localhost로 접속 후 장고 페이지 로딩 확인
djangotest 컨테이너와 nginxtest 컨테이너가 정상적으로 동작하고 있으면 웹브라우저에서 localhost로 접속하면 django 페이지가 정상적으로 로딩된다.
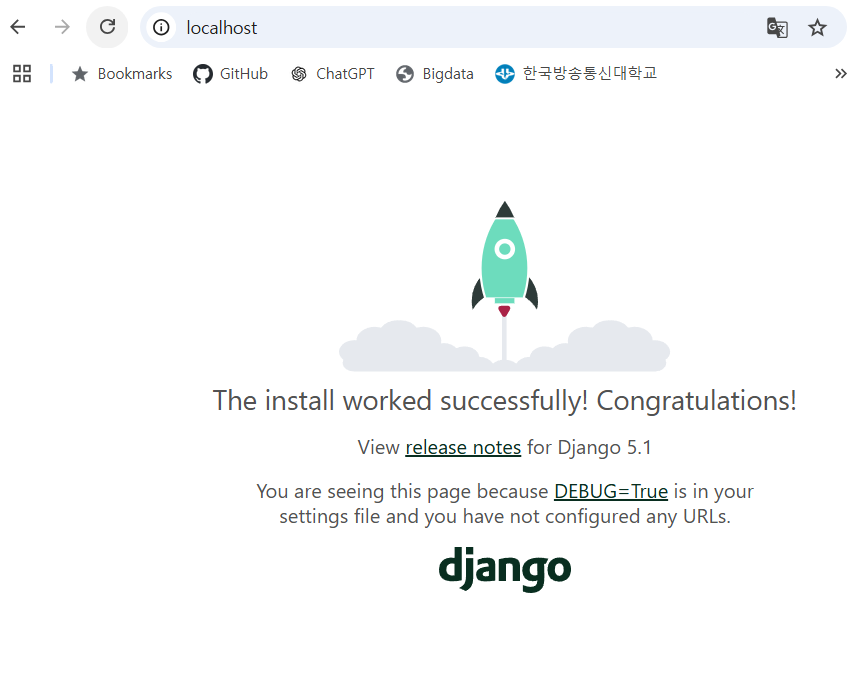
7. PostgreSQL image 생성 및 container 실행
1) work 디렉토리 아래에 mypostgre 디렉토리를 만들고 디렉토리 안에 Dockerfile 생성
# /work 에서 실행
mkdir mypostgre
cd mypostgre
vim DockerfileDockerfile에 아래와 같이 작성한다
FROM postgres:15.4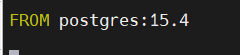
2) mypostgres03 이름으로 이미지를 빌드한다.
docker image build . -t mypostgres03
docker image ls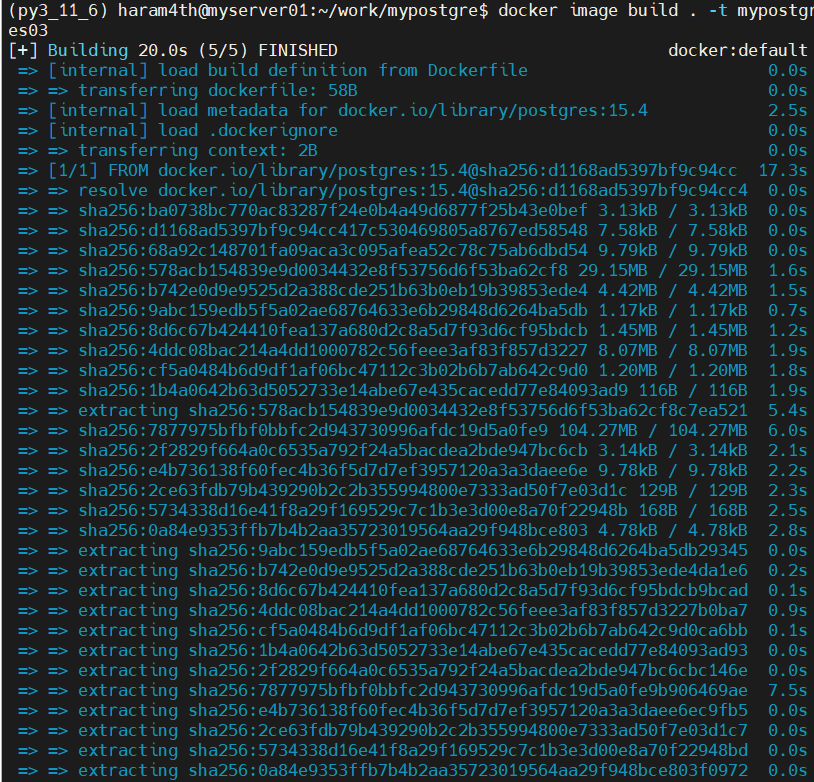
docker image ls로 mypostgres03 이 만들어져있는지 확인한다.
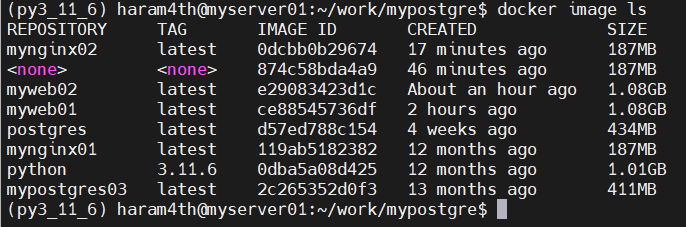
3) postgreSQL 데이터 저장을 위해 myvolume03 생성하기
docker volume create myvolume03
4) postgres03 컨테이너 실행하기
docker container run -e POSTGRES_PASSWORD=mysecretpassword --mount type=volume,source=myvolume03,target=/var/lib/postgresql/data -d mypostgres03
5) docker container ls로 컨테이너 동작 확인
docker container ls
6) 모든 container 정지
docker stop $(docker ps -q)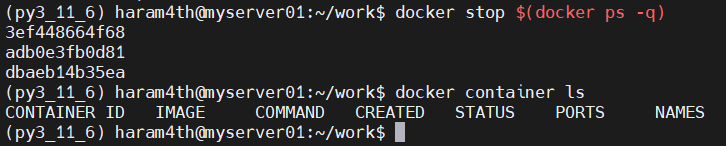
7) 모든 continer 삭제
docker rm $(docker ps -aq)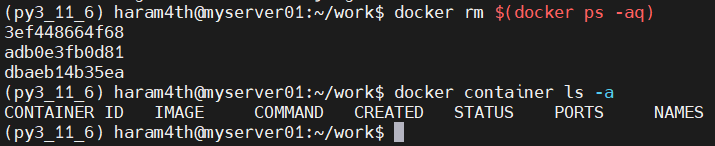
8. Django, Nginx, PostgresSQL 모두 연동
1) PostgreSQL 연동을 위한 Django settings.py 수정
# work 에서 시작
vim mydjango01/myapp/myapp/settings.py
settings.py 내용 중 DATABASES = 부분을 찾아 아래와 같이 수정
DATABASES = {
'default': {
'ENGINE': 'django.db.backends.postgresql',
'NAME': 'postgres',
'USER': 'postgres',
'PASSWORD': 'mysecretpassword',
'HOST': 'postgrestest',
'PORT': 5432,
}
}
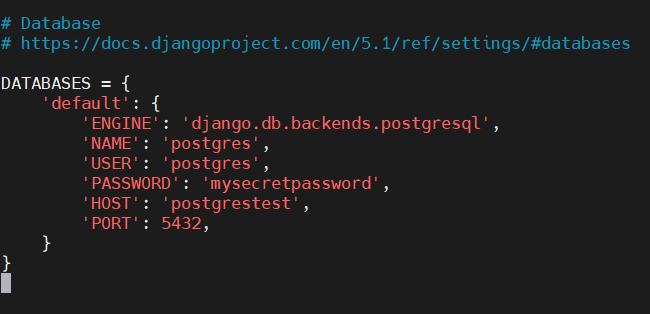
2) 수정된 Django 를 myweb03 으로 이미지 빌드
cd mydjango01
docker image build . -t myweb03
docker image ls

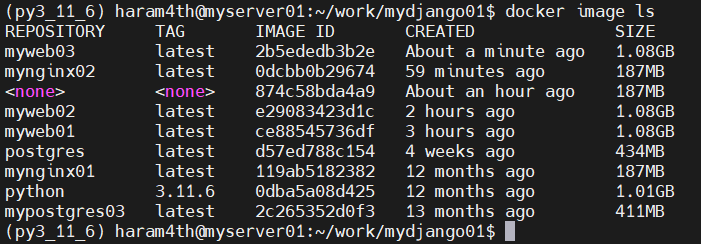
3) Nginx를 mynginx03으로 재빌드
# work에서 작업
cd nginx
docker image build . -t mynginx03
docker image ls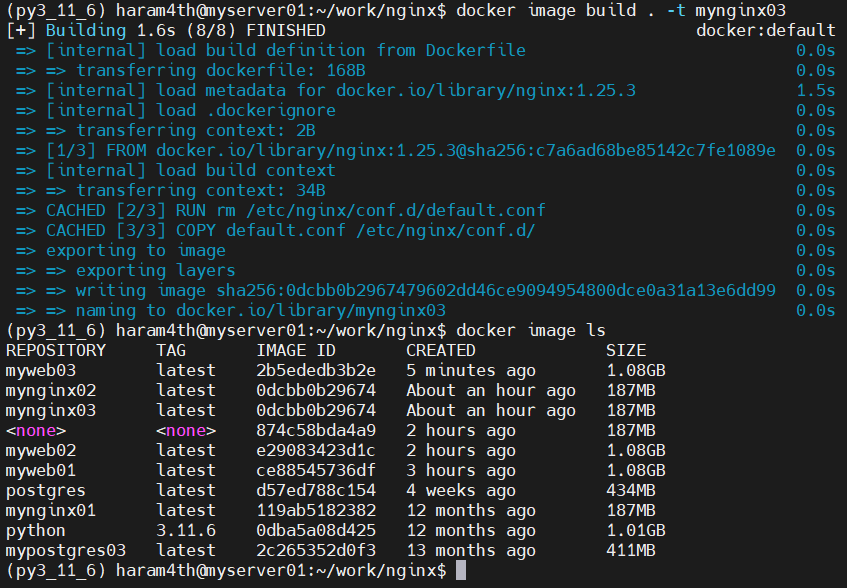
4) Django, Nginx, PostgresSQL 연동을 위한 mynetwork03 생성
docker network create mynetwork03
docker network ls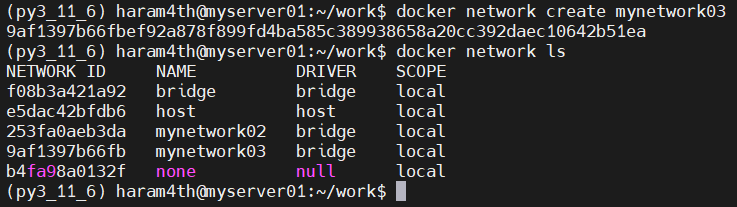
5) PostgreSQL container 실행
docker container run --name postfrestest \
--network mynetwork03 \
-e POSTGRES_PASSWORD=mysecretpassword \
--mount type=volume,source=myvolume03,target=/var/lib/postgreswl/data \
-d mypostgres03
6) Django contaier 실행
docker container run -d --name djangotest --network mynetwork03 myweb03
7) Nginx 컨테이너 실행
docker container run -d --name nginxtest --network mynetwork03 -p 80:80 mynginx03
8) docker container ls로 모든 컨테이너 작동 확인
docker container ls
9) 웹브라우저에서 localhost 로 접속후 장고 페이지가 보이면 성공
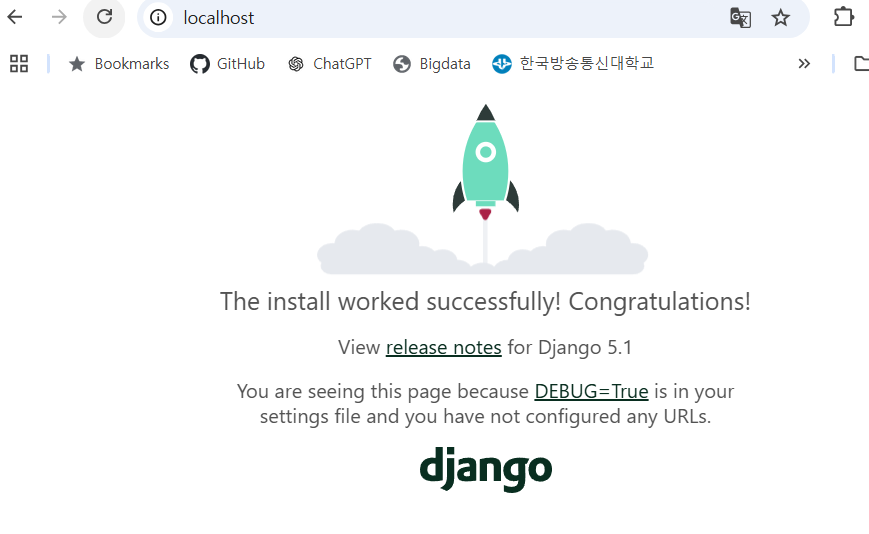
'Python' 카테고리의 다른 글
| OpenAI API 를 이용한 챗봇 만들기02 - OpenAI API 파라미터 정리 (3) | 2024.11.08 |
|---|---|
| OpenAI API 를 이용한 챗봇 만들기01 - OpenAI 계정등록하고 API key 발급 후 테스트 하기 (0) | 2024.11.07 |
| conda 가상환경 패키지를 저장하고 다른 컴퓨터에 똑같이 설정하기 (0) | 2024.07.09 |
| tensorflow docker를 이용해 gpu 이용하기 + windows의 폴더 공유하기 (0) | 2024.04.16 |
| git bash에 anaconda 경로 설정하기 (0) | 2024.02.20 |





