Notice
Recent Posts
Recent Comments
Link
| 일 | 월 | 화 | 수 | 목 | 금 | 토 |
|---|---|---|---|---|---|---|
| 1 | 2 | 3 | ||||
| 4 | 5 | 6 | 7 | 8 | 9 | 10 |
| 11 | 12 | 13 | 14 | 15 | 16 | 17 |
| 18 | 19 | 20 | 21 | 22 | 23 | 24 |
| 25 | 26 | 27 | 28 | 29 | 30 | 31 |
Tags
- sklearn
- 딥러닝
- langchain
- 랭체인
- 판다스 데이터정렬
- fastapi
- 머신러닝
- pandas
- konlpy
- fastapi #파이썬웹개발
- 비지도학습
- 파이썬웹개발
- python 정렬
- 사이킷런
- 파이토치
- Python
- 판다스
- 파이토치기본
- NLP
- 자연어분석
- programmablesearchengine
- pytorch
- MachineLearning
- fastapi #python웹개발
- chatGPT
- OpenAIAPI
- HTML
- deeplearning
- 챗gpt
- 파이썬
Archives
- Today
- Total
Data Navigator
WSL2 Ubuntu 한글화 설정 본문
WSL2 Ubuntu 한글화 설정

윈도우에 WSL2를 설치하고 ubuntu를 다운로드하면 리눅스를 편리하게 사용할 수 있다.
하지만 한글화가 되어 있지 않기 때문에 한글화 설정이 필요하다.
1. 한글 폰트 설치
sudo apt-get install fonts-nanum*
2. 로케일 설정
sudo dpkg-reconfigure locales
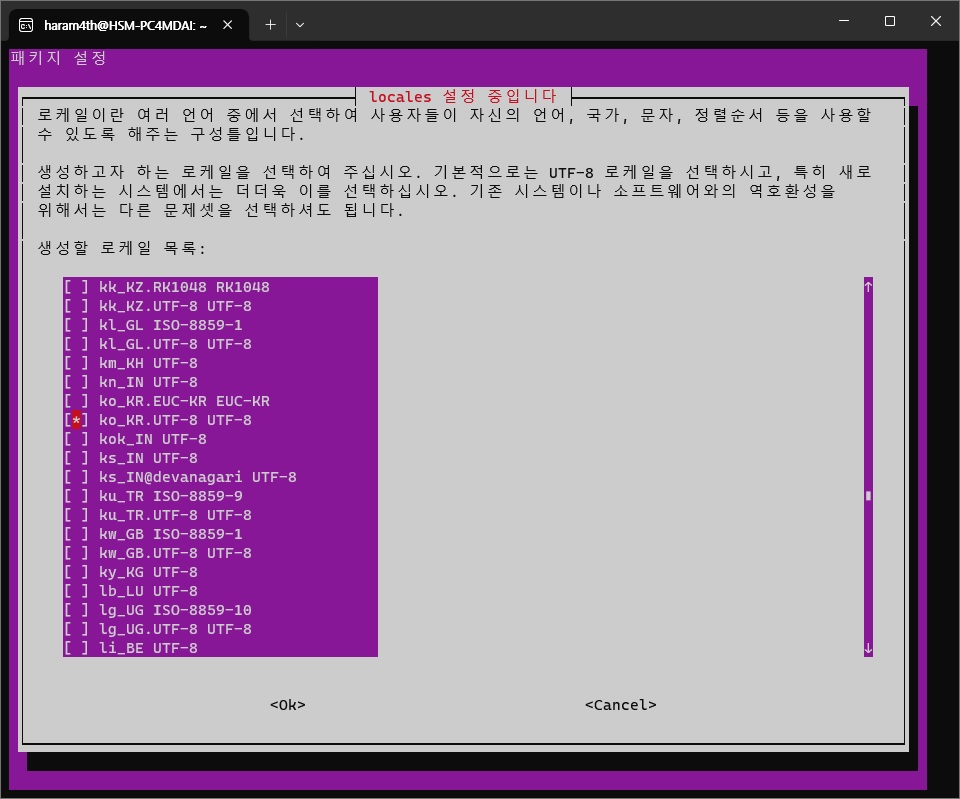
ko_KR.UTF-8 UTF-8로 체크하고(space bar 사용) Tab으로 이동 후 OK 후 엔터
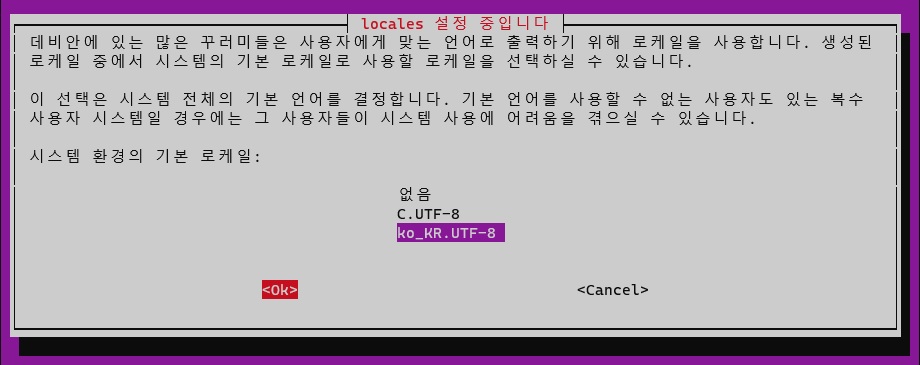
ko_KR.UTF-8 선택 후 Tap키를 사용해 OK 이동 후 엔터
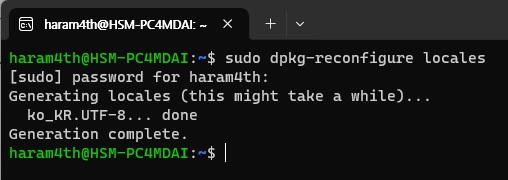
3. 터미널 재시작
4. locale 명령으로 LANG=ko_KR.UTF-8 변경 확인
locale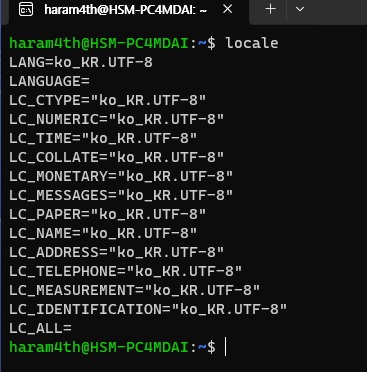
5. 한글 입력기 설치
sudo apt update
sudo apt-get update
sudo apt install fcitx fcitx-hangul fonts-noto-cjk dbus-x11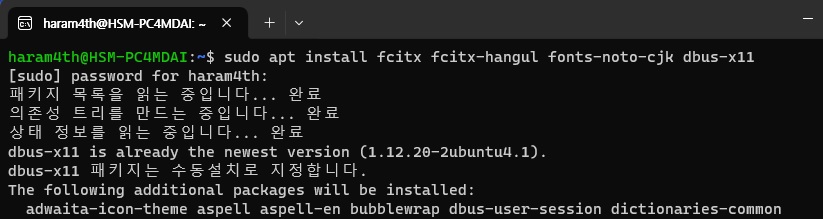
6. im-config 명령으로 입력기 설정 실행 후 fcitx로 설정
im-config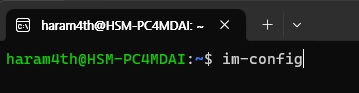
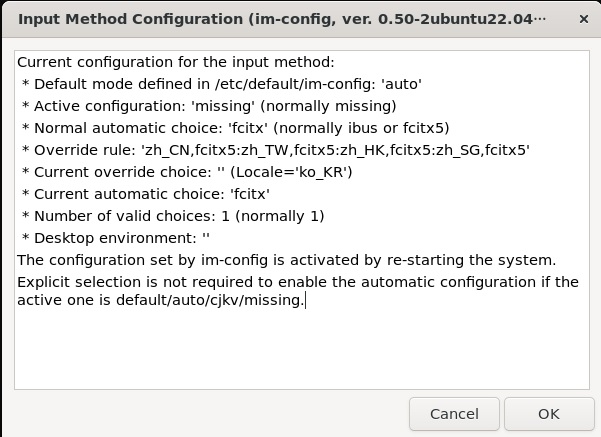

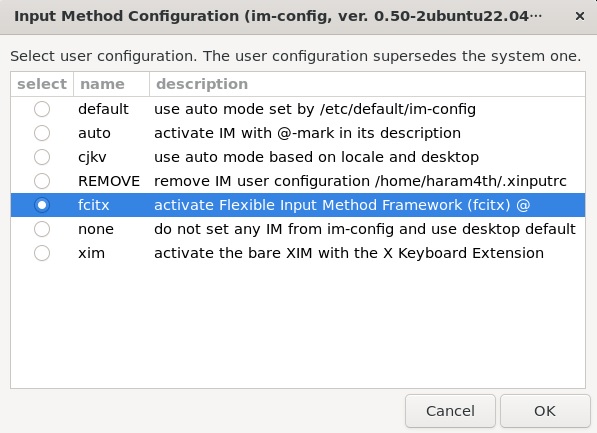
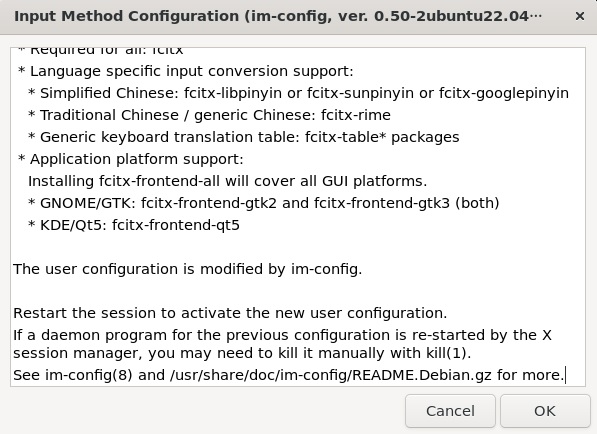
7. 편집기로 .bashrc 파일을 연 후 아래의 내용 추가
vi ~/.bashrc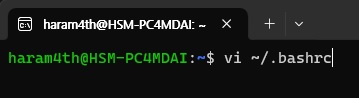
#!/bin/bash
export QT_IM_MODULE=fcitx
export GTK_IM_MODULE=fcitx
export XMODIFIERS=@im=fcitx
export DefaultIMModule=fcitx
#optional
fcitx-autostart &>/dev/null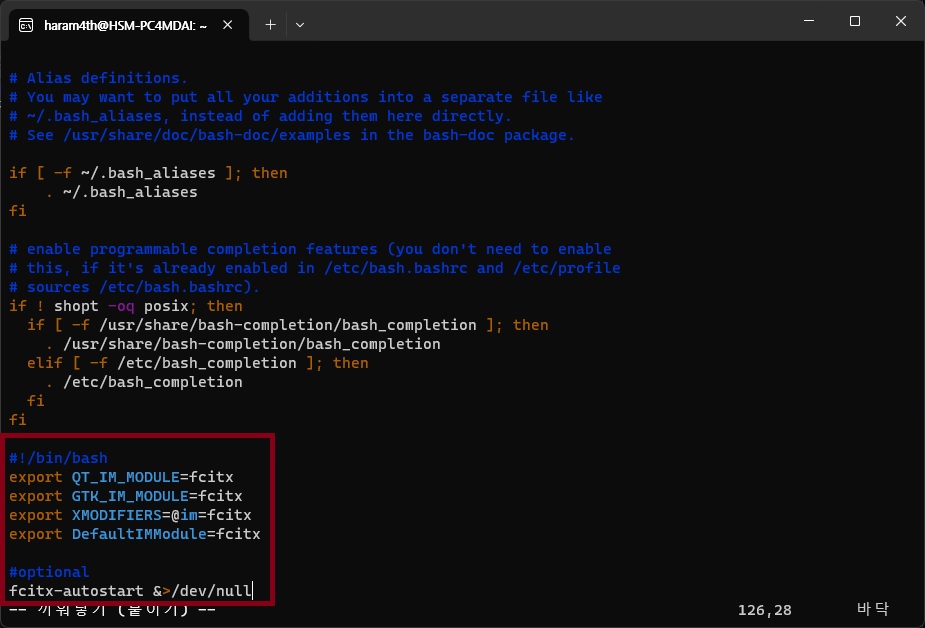
i 키를 눌러 끼워넣기 모드로 변경한 후 위의 코드 복붙
esc:wq 엔터로 저장8. source ~/.bashrc 로 변경한 설정 반영
source ~/.bashrc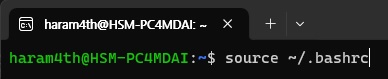
9. 언어 설치
sudo apt install language-selector-gnome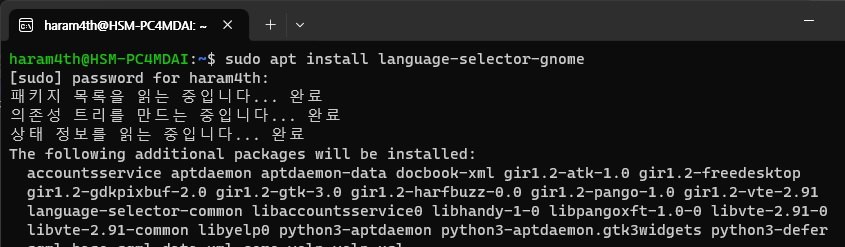
sudo gnome-language-selectorFailed to connect to socket /var/run/dbus/system_bus_socket: No such file or directory
이런 에러메시지가 뜨면
sudo /etc/init.d/dbus start
실행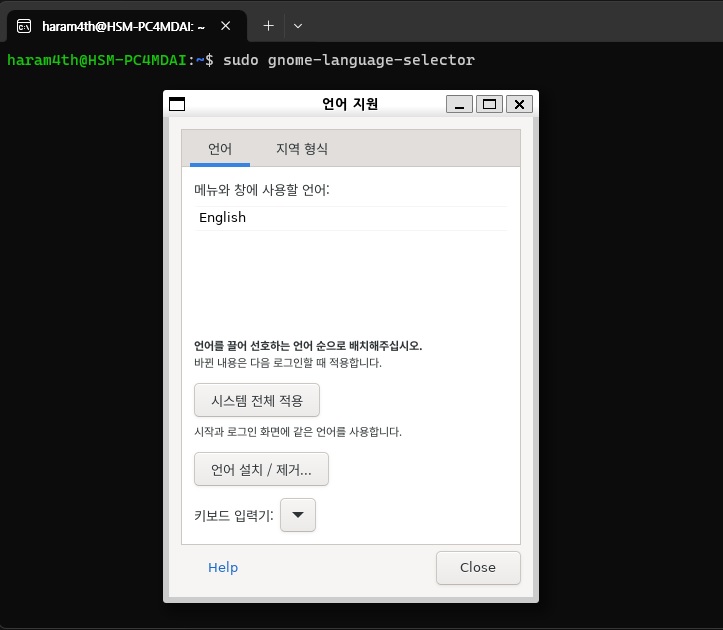

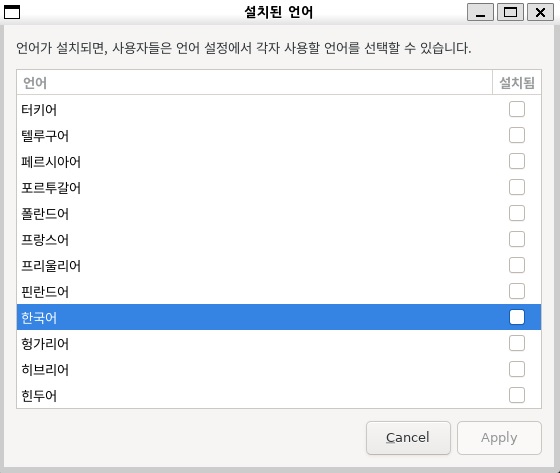
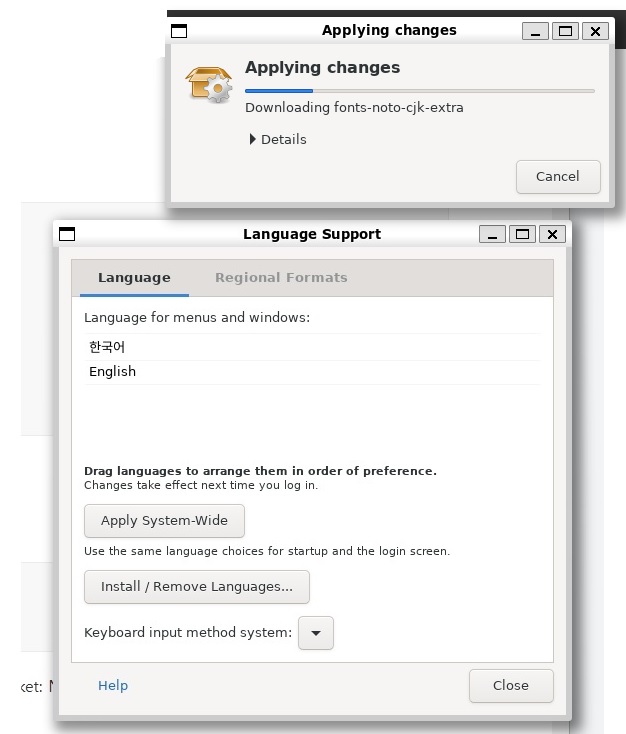
한국어만 선택
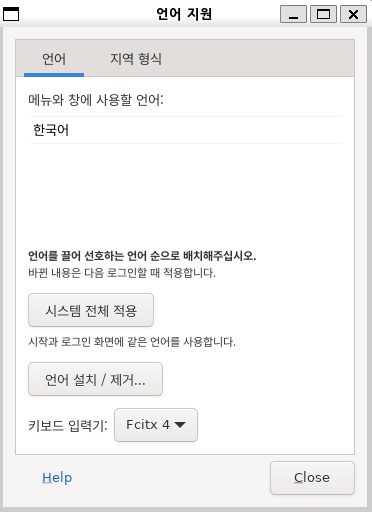
10. wsl 재부팅
시작버튼 옆의 탐색기에서 powershell 검색 후 실행

wsl 셧다운 후 재시작
wsl --shutdownwsl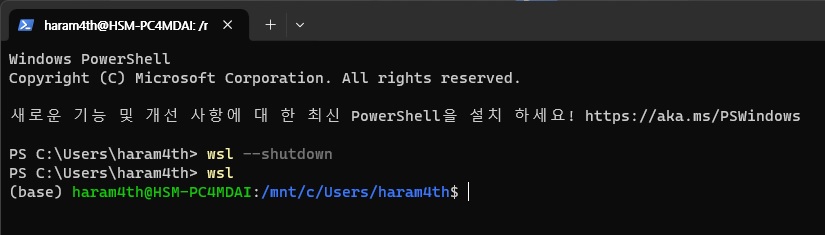
11. 입력기 설치
fcitx-config-gtk3왼쪽 아래 + 버튼을 클릭해서 한국어 추가
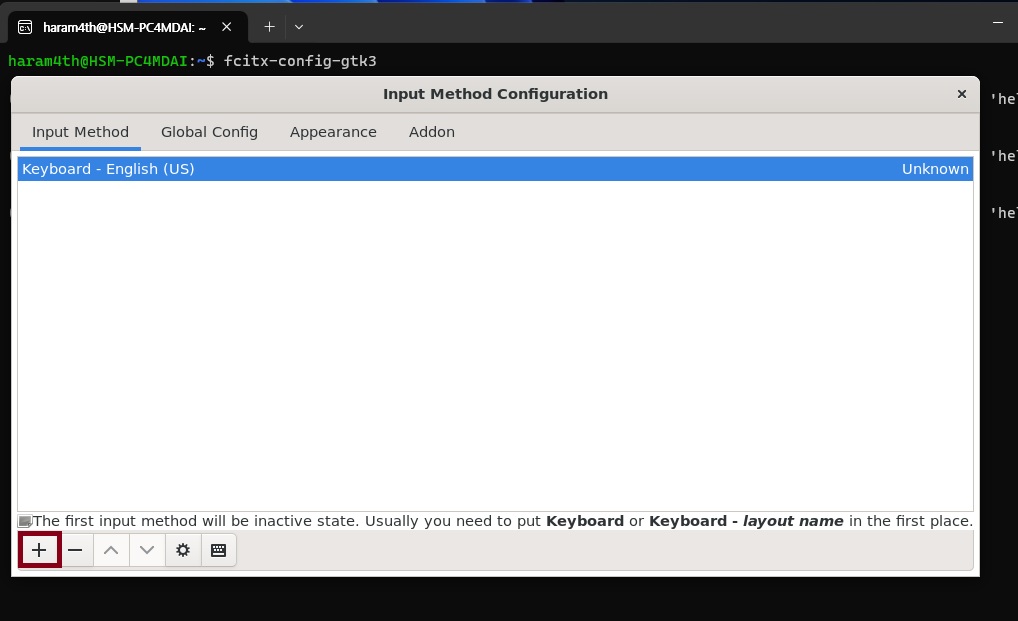
하단에 한국어 선택
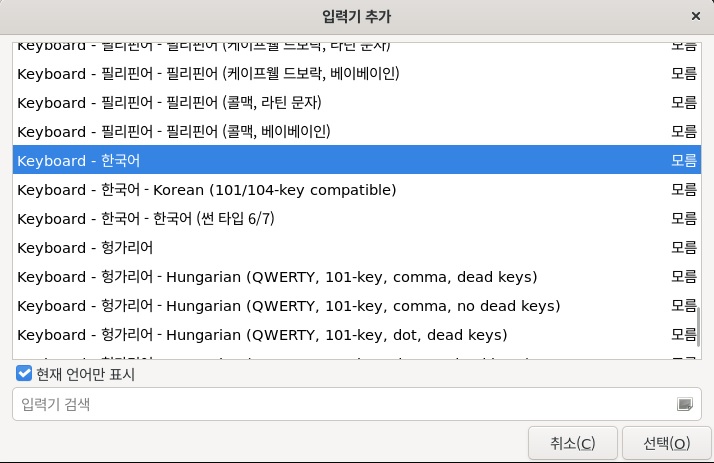
Hangul로 추가된 것 확인
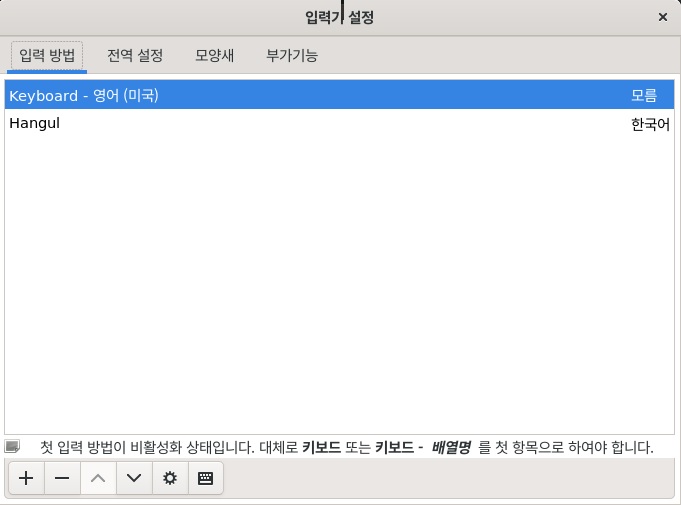
12. 웹브라우저 등을 열어 한국어 입력 확인
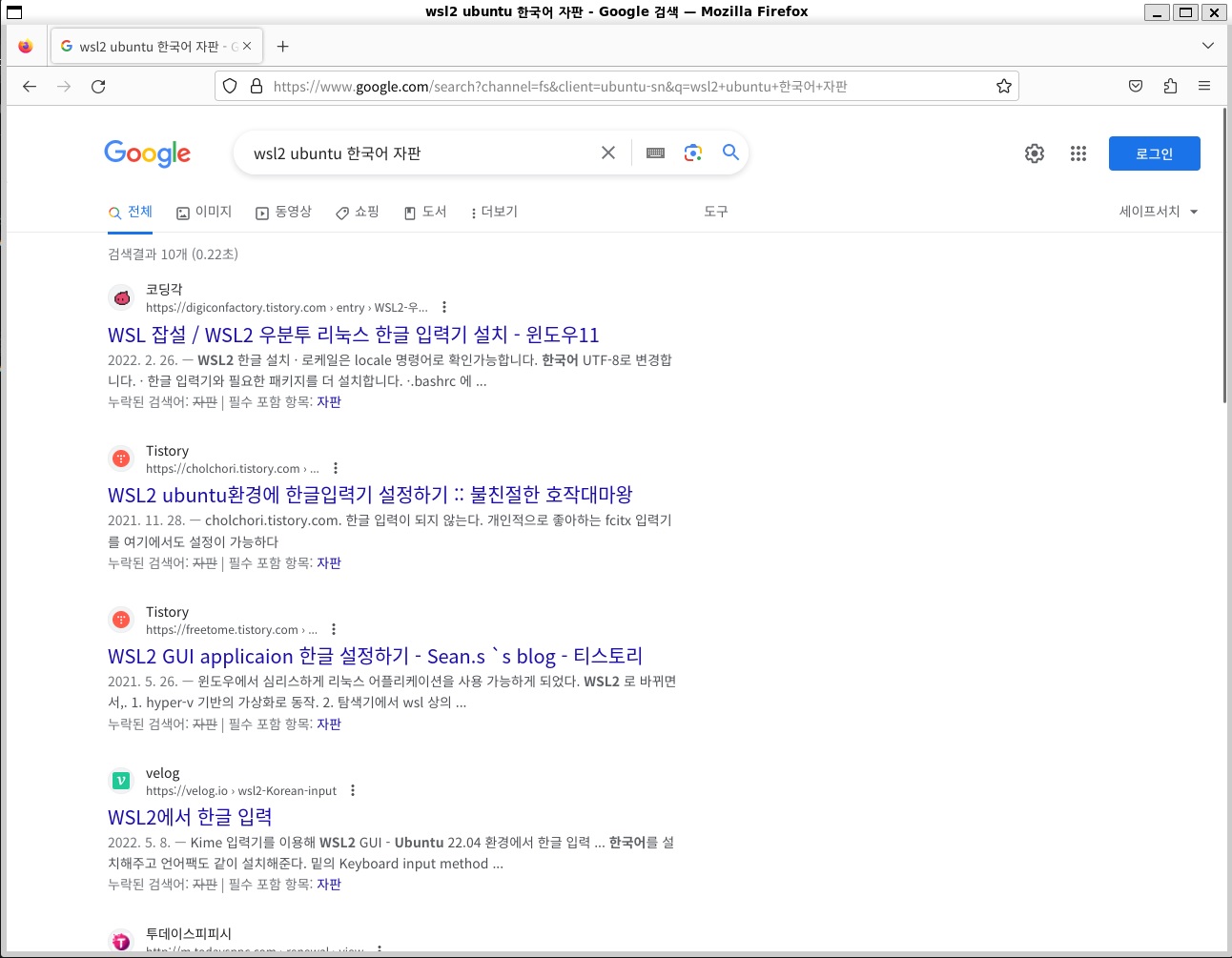
'WSL, Ubuntu' 카테고리의 다른 글
| WSL2 Ubuntu에 hadoop 설치하기 (1) | 2023.11.08 |
|---|---|
| wsl2 Ubuntu Anaconda 가상환경에 Tensorflow, cudatoolkit, cudnn 설치하고 gpu 사용하기 (2) | 2023.11.03 |
| WSL2 Ubuntu에 Anaconda 설치 및 path 설정하기 (2) | 2023.10.22 |
| WSL2 Ubuntu 설치, 목록확인, 삭제 (0) | 2023.10.22 |




