| 일 | 월 | 화 | 수 | 목 | 금 | 토 |
|---|---|---|---|---|---|---|
| 1 | 2 | 3 | 4 | 5 | ||
| 6 | 7 | 8 | 9 | 10 | 11 | 12 |
| 13 | 14 | 15 | 16 | 17 | 18 | 19 |
| 20 | 21 | 22 | 23 | 24 | 25 | 26 |
| 27 | 28 | 29 | 30 |
- 파이토치
- 머신러닝
- 챗gpt
- 랭체인
- programmablesearchengine
- 딥러닝
- 파이썬
- deeplearning
- konlpy
- pandas
- sklearn
- 비지도학습
- 파이토치기본
- 자연어분석
- fastapi
- MachineLearning
- fastapi #파이썬웹개발
- 판다스 데이터정렬
- pytorch
- Python
- HTML
- OpenAIAPI
- python 정렬
- NLP
- langchain
- 사이킷런
- 파이썬웹개발
- 판다스
- chatGPT
- fastapi #python웹개발
- Today
- Total
Data Navigator
PostgreSQL 설치 본문
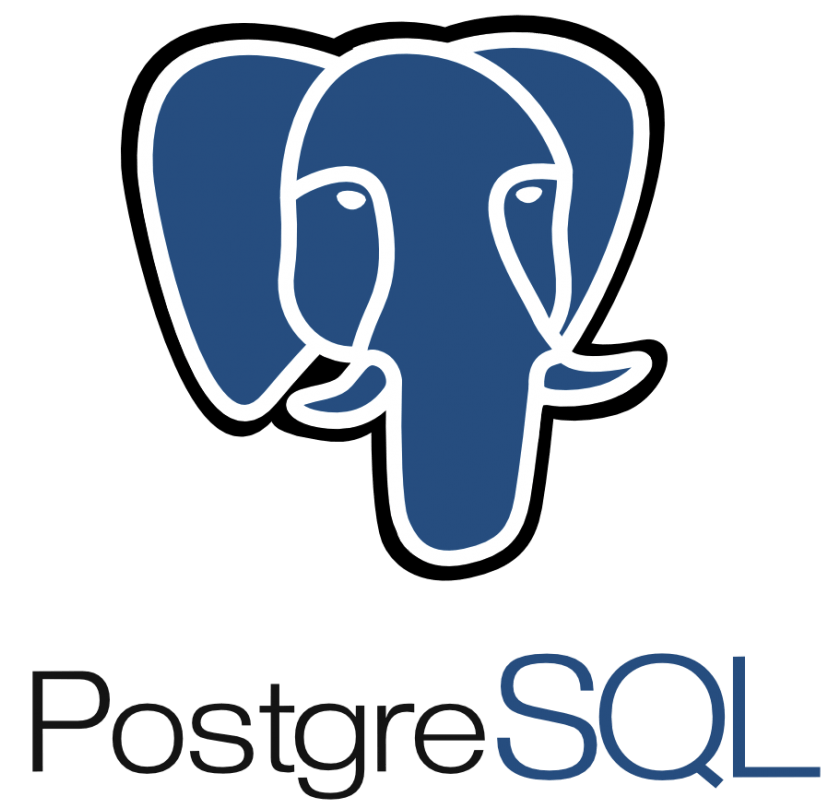
1. PostgreSQL 다운로드 https://www.enterprisedb.com/downloads/postgres-postgresql-downloadshttps://www.postgresql.org/download/windows/
PostgreSQL: Windows installers
Windows installers Interactive installer by EDB Download the installer certified by EDB for all supported PostgreSQL versions. Note! This installer is hosted by EDB and not on the PostgreSQL community servers. If you have issues with the website it's hoste
www.postgresql.org
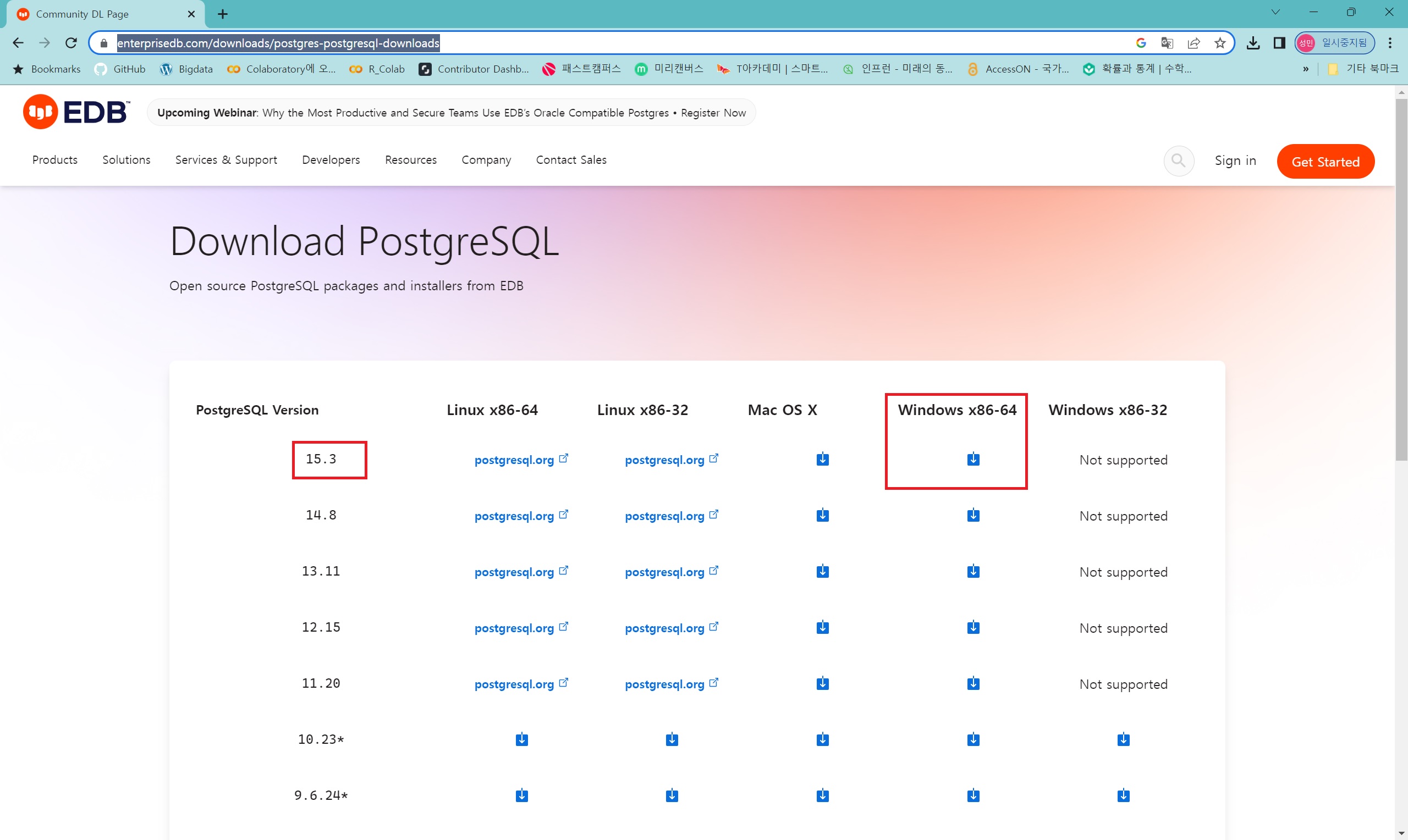
다운로드 페이지에서 Windows x86-64bit용 파일 다운로드
2. 다운로드 받은 설치 파일 실행

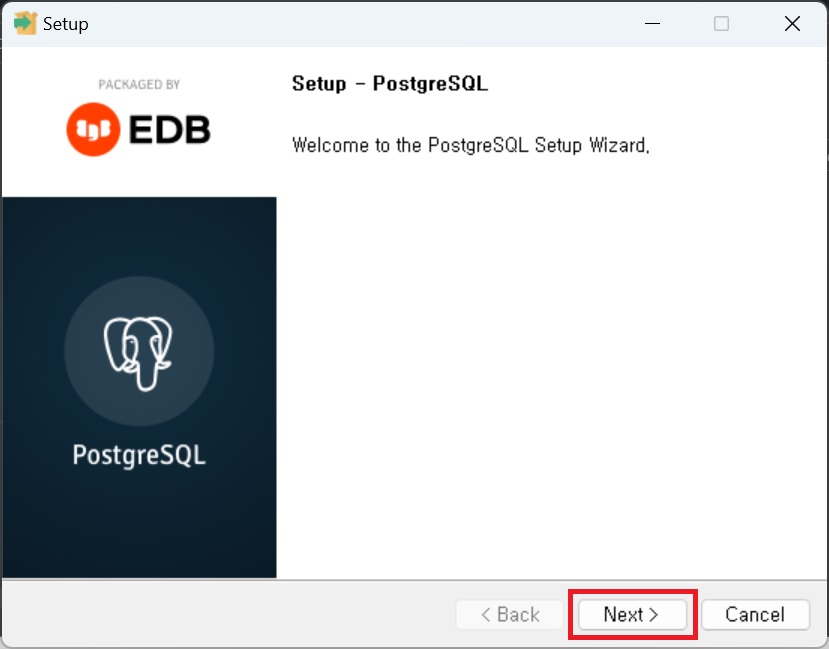
Next
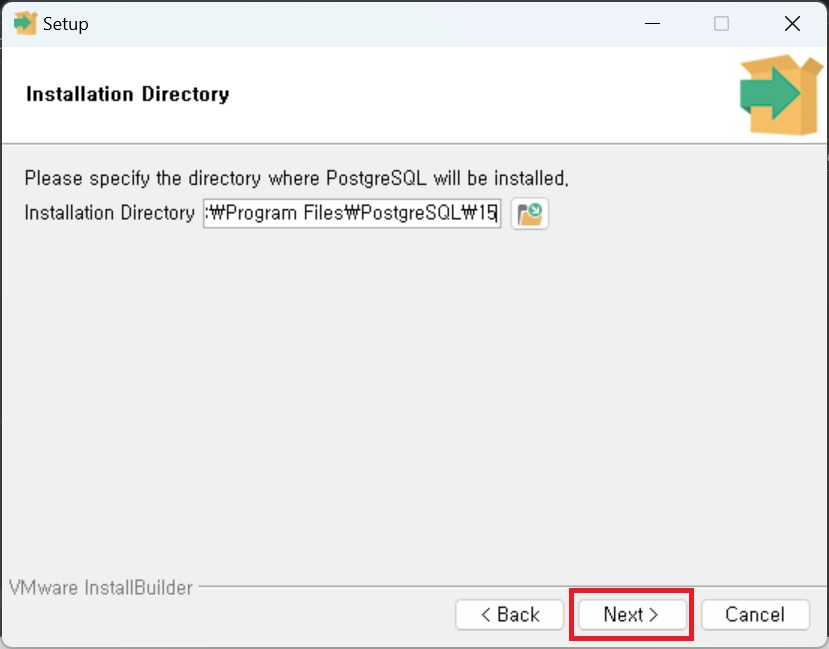
PostgreSQL 설치경로는 기본으로 유지하고 Next
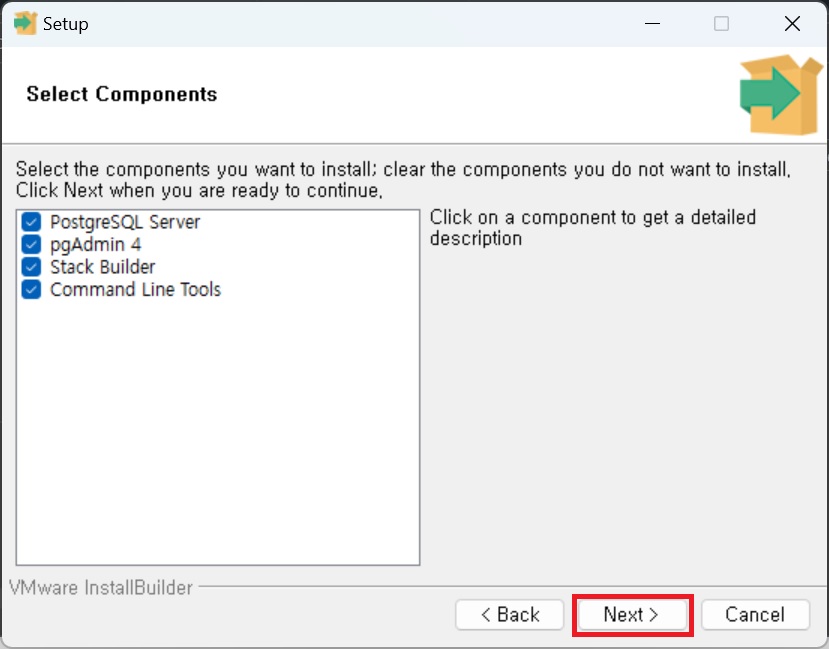
설치 요소 선택 기본으로 두고 Next
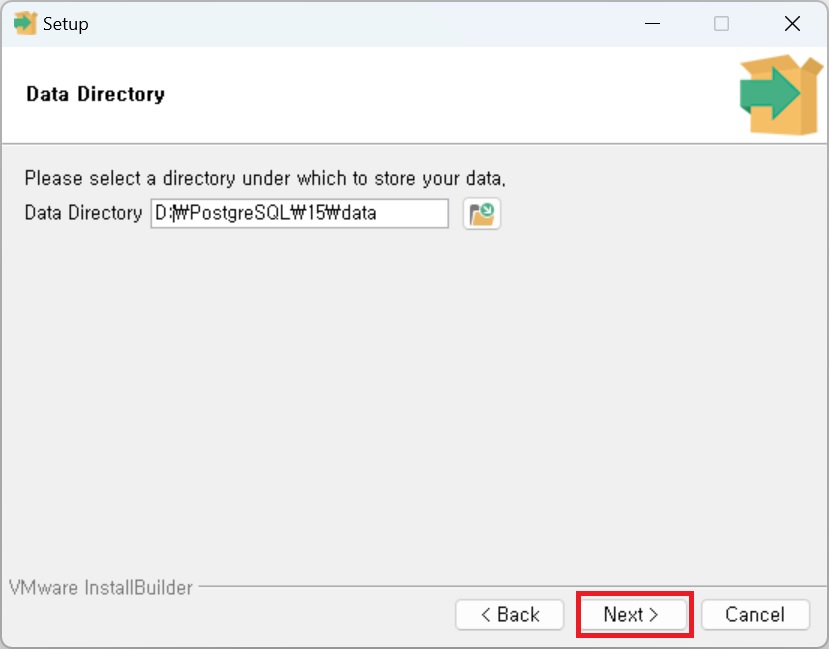
데이터 저장소 위치 지정.
D드라이브가 있다면 운영체제가 설치되어 있지 않은 다른 드라이브로 지정
위치 지정이 끝나면 Next
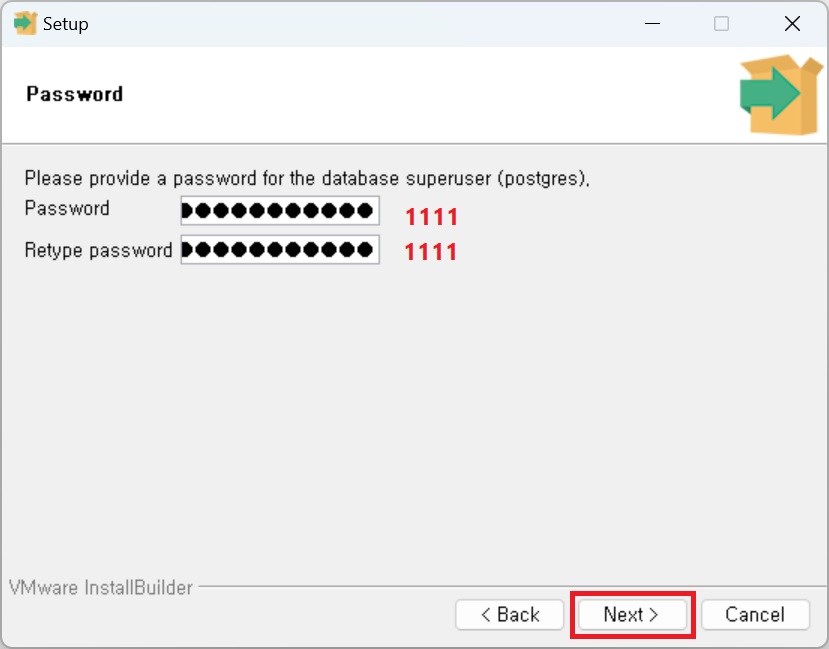
기본 계정에 설정할 비밀번호 입력
Next
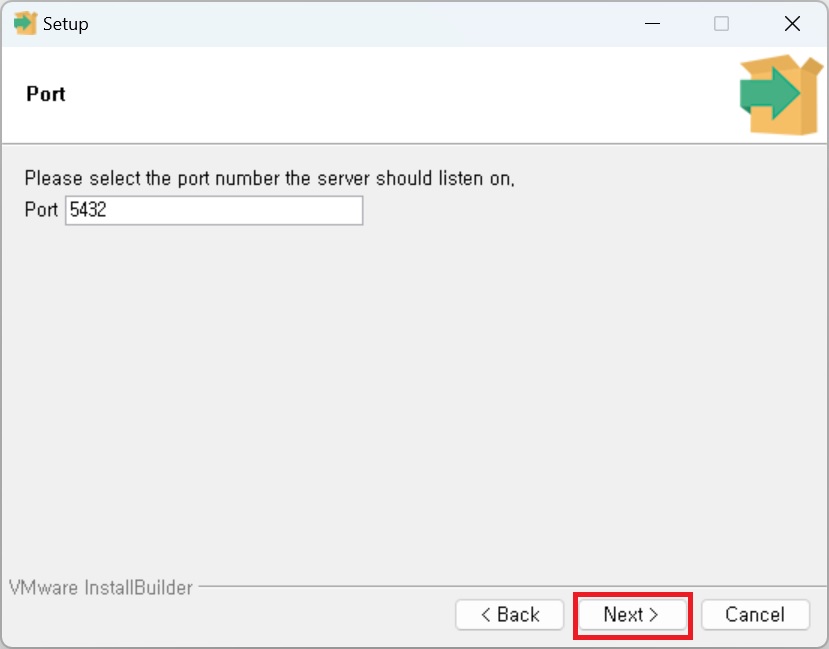
포트는 기본으로
Next
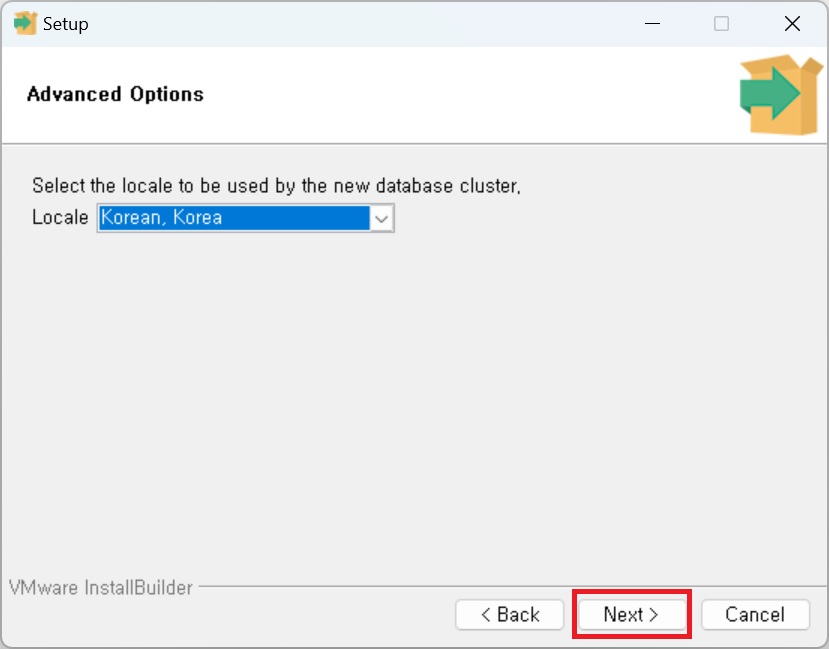
언어 설정 한국어로
Next
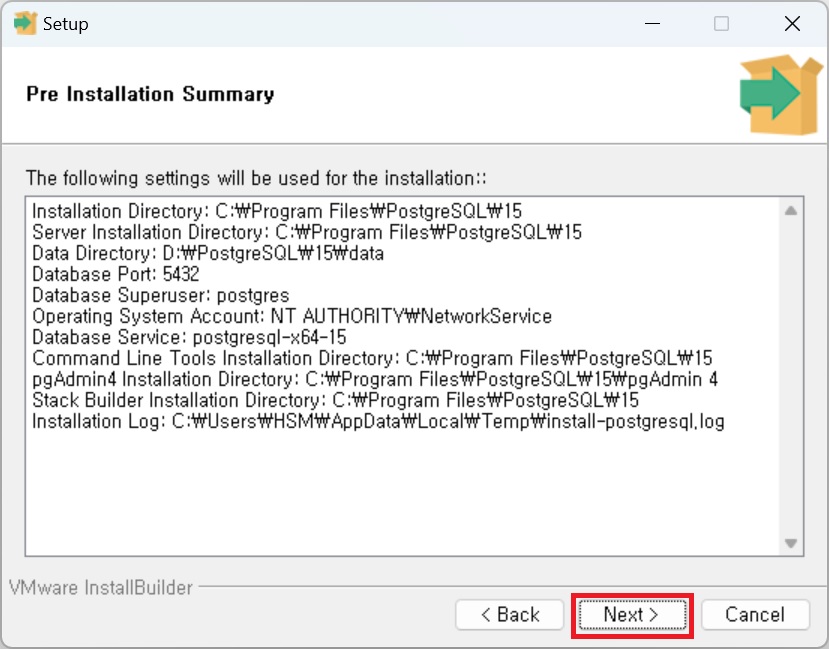
설치 요소를 확인하고
Next
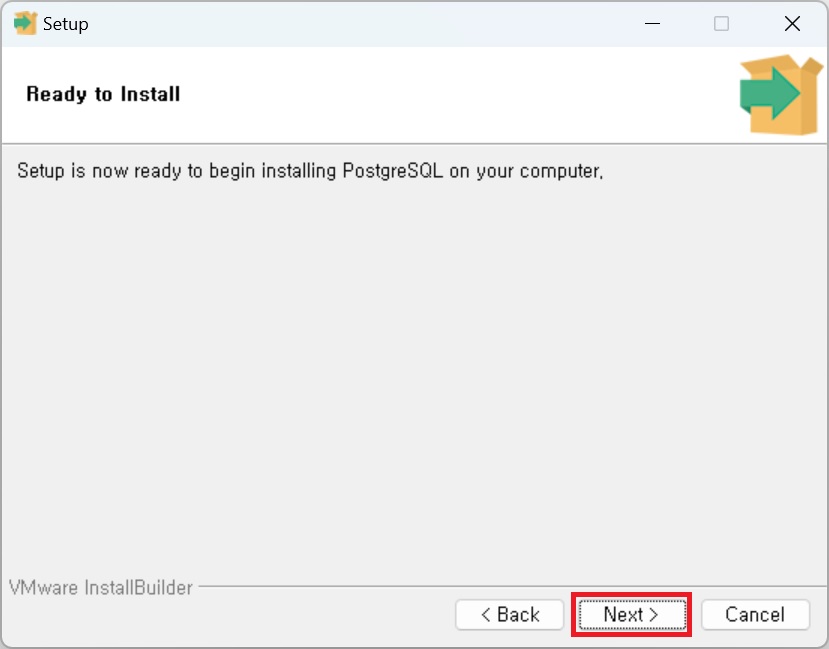
Next를 누르면 진짜 설치 시작
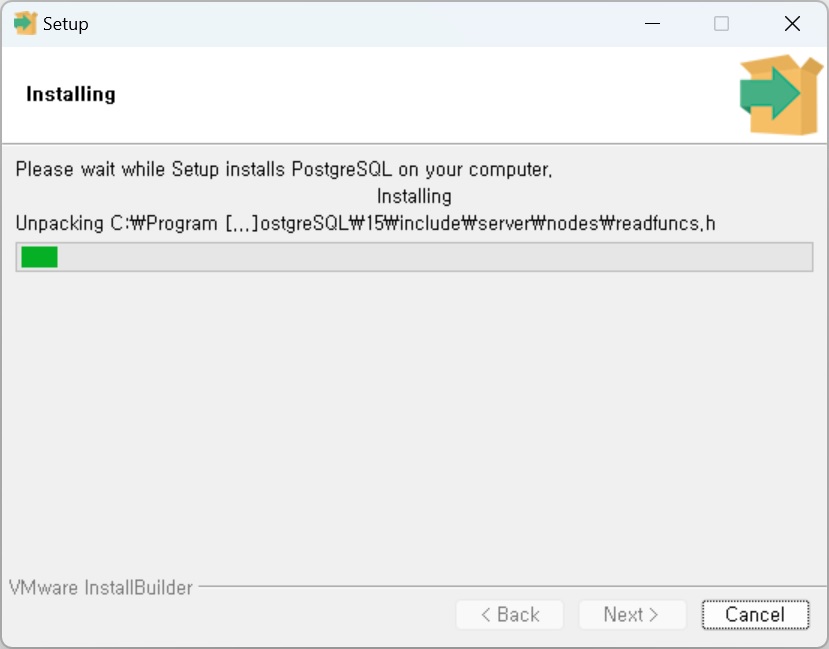
설치가 완료될 때 까지 기다림
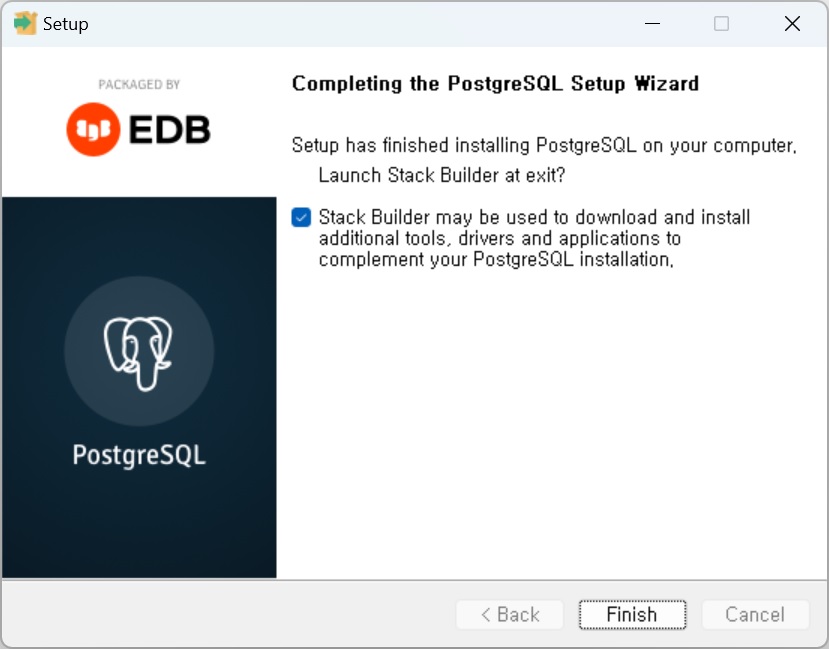
PostgreSQL 설치가 끝나면 바로 Stack Builder를 설치할 것인지 묻는데 체크를 해제 하고
Finish
3. PostgreSQL 작동 확인
윈도우 시작버튼을 누르고
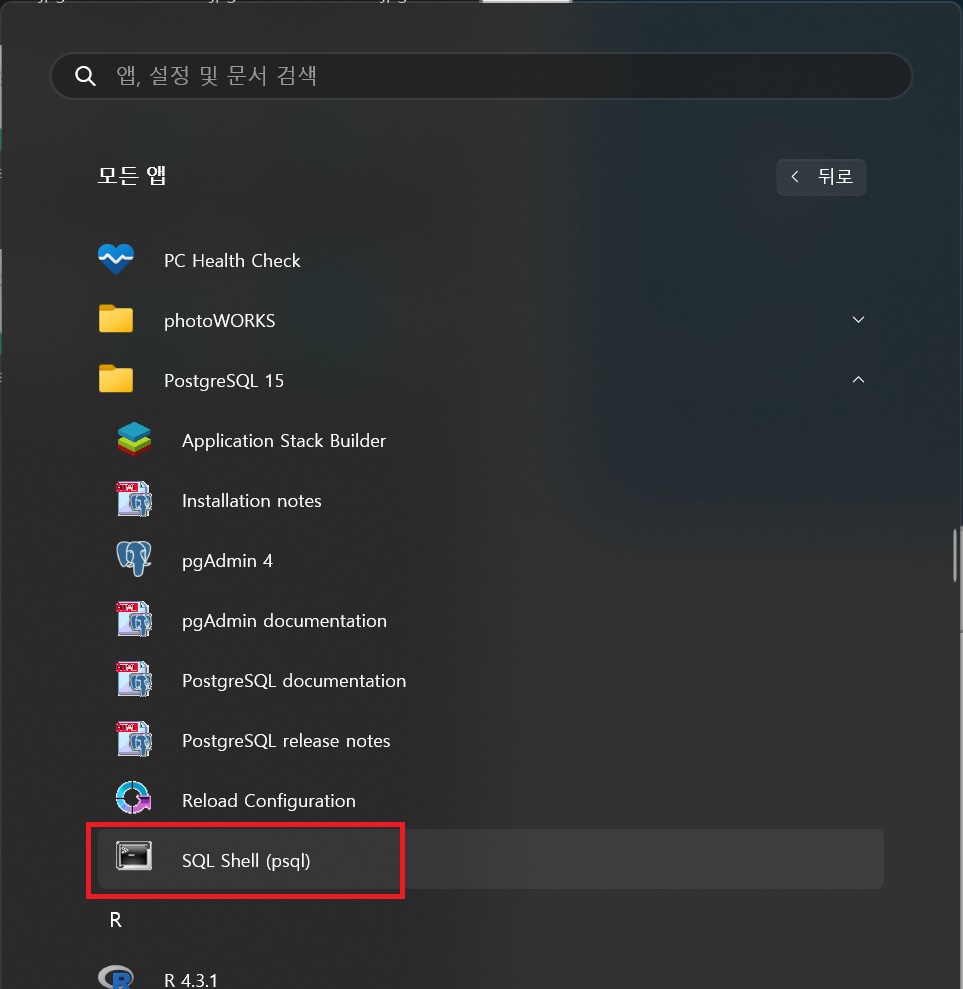
PostgreSQL 폴더를 찾는다.
폴더에 들어가서 SQL Shell(psql)을 찾아 클릭

psql이 실행되면서 server [ localhost]: 가 뜨는데 아무것도 입력하지 말고 엔터
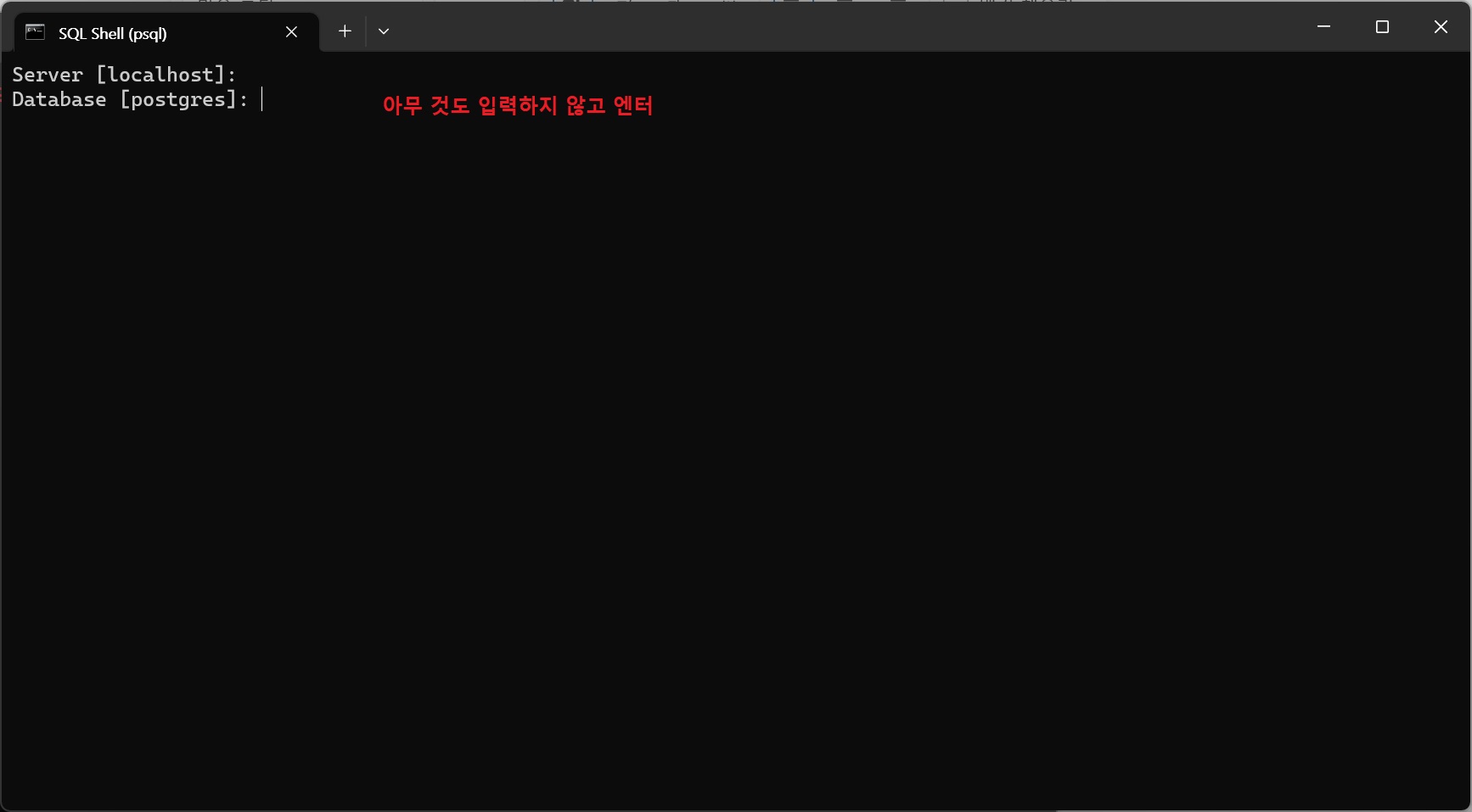
그 후 Database [postgres]: 가 뜨는데 역시 아무 것도 입력하지 말고 엔터
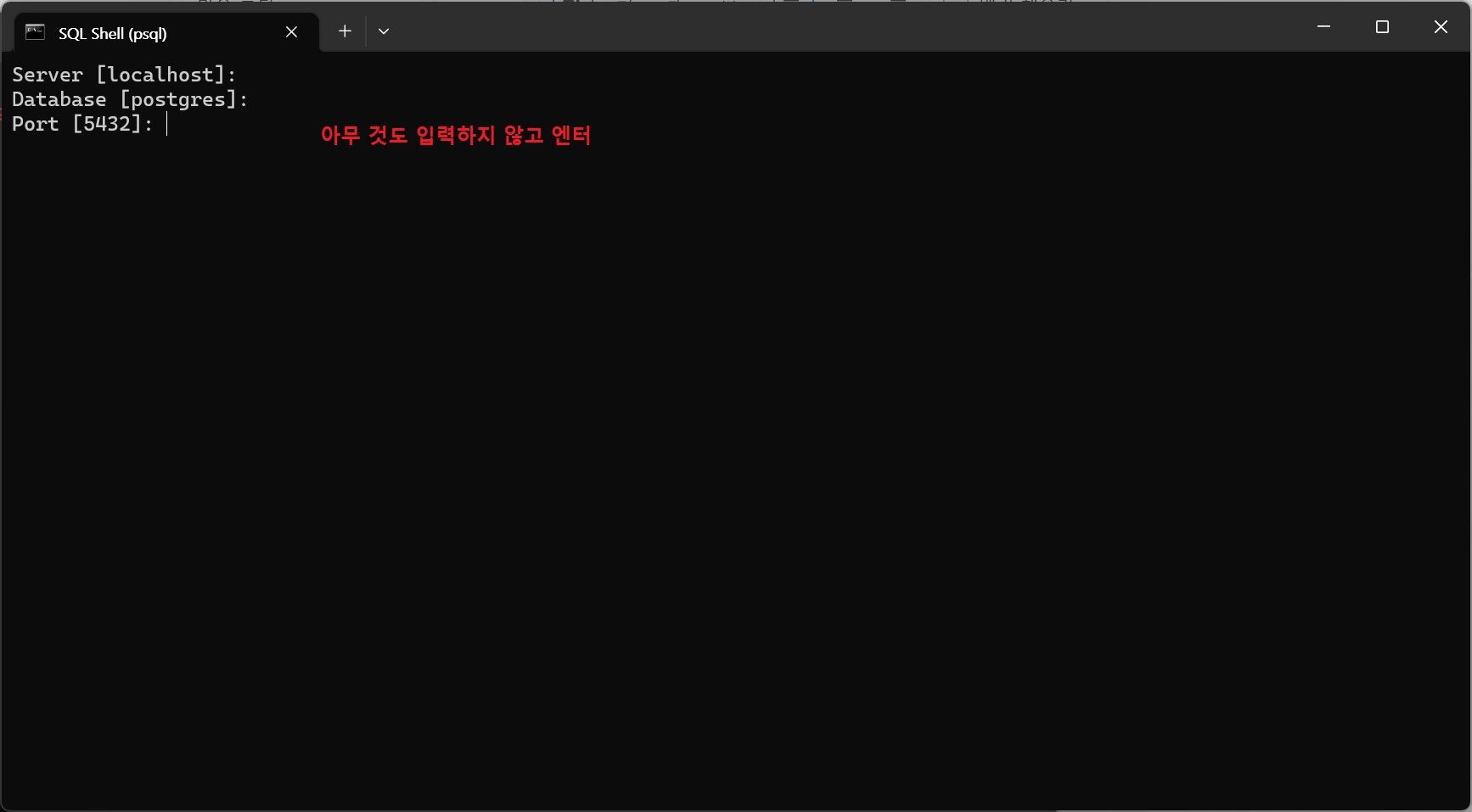
Post [5432]: 도 아무 것도 입력하지 말고 엔터
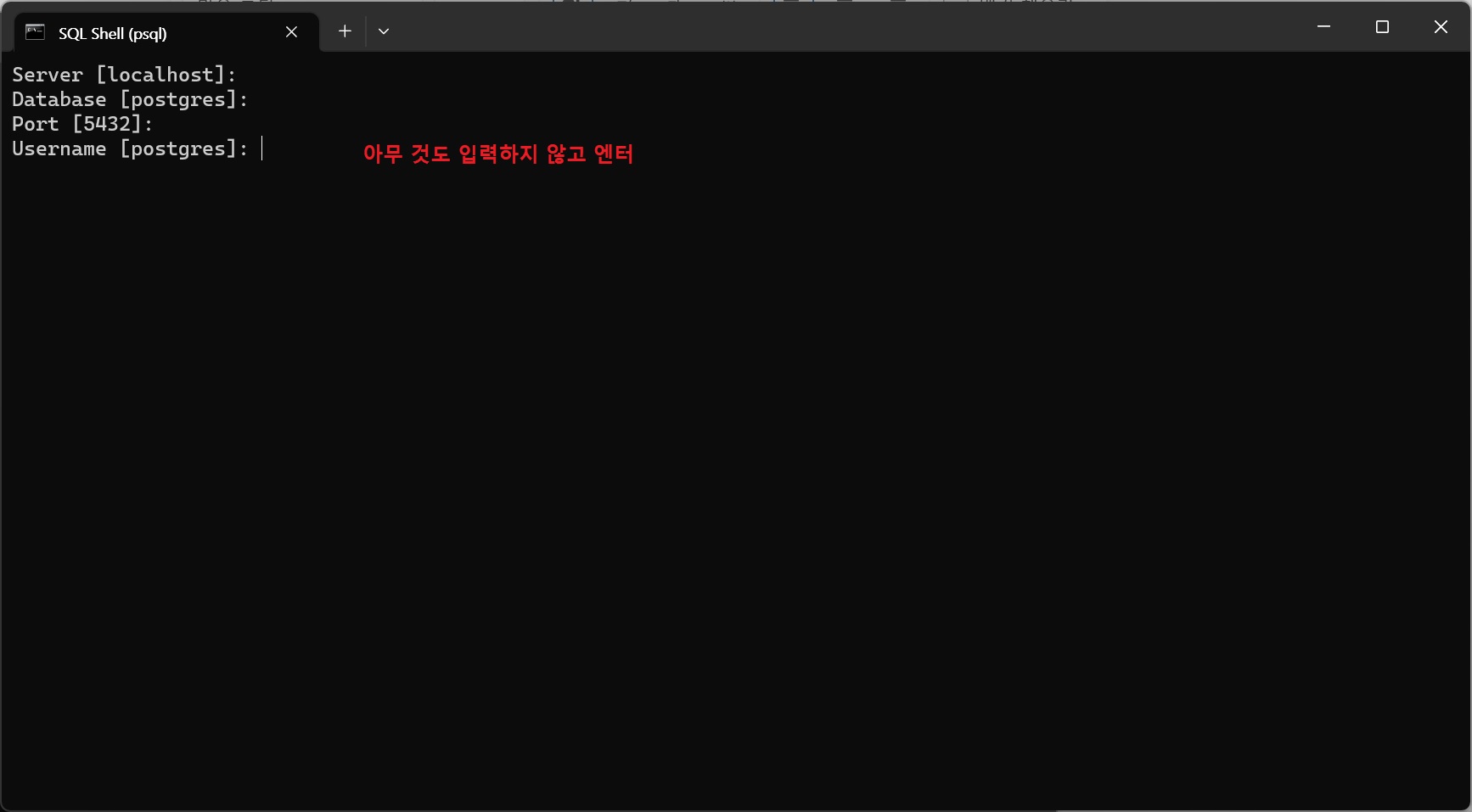
Username [postgres]도 아무것도 입력하지 말고 엔터

postgres 사용자의 암호: 가 나오면 postgreSQL을 설치할 때 설정했던 비밀번호를 입력 후 엔터
비밀 번호가 맞고 로그인에 성공하면 postgres=# 프롬프트가 뜬다.
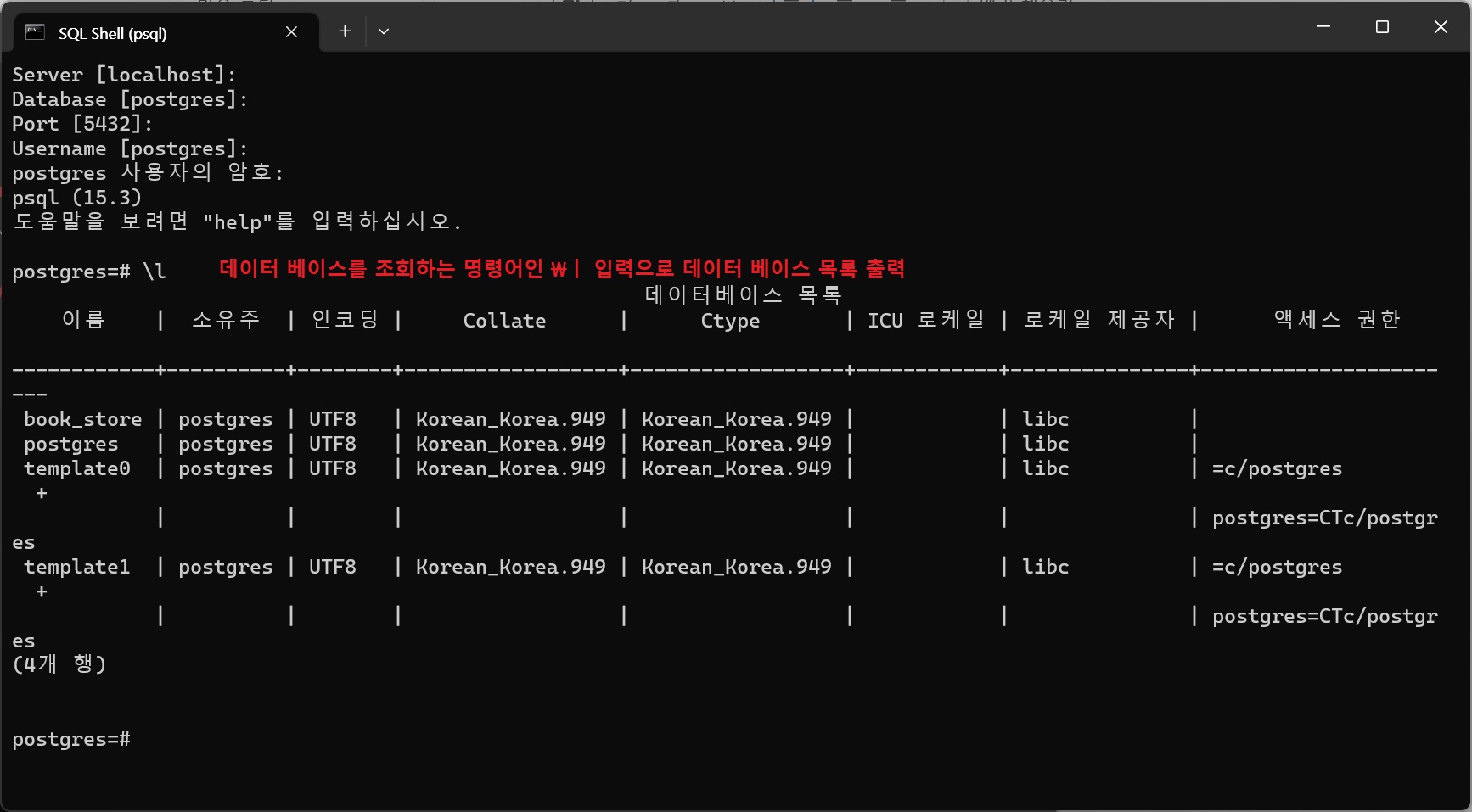
테스트를 위해서 \l 을 입력해 데이터 베이스 조회 (MySQL의 SHOW database 와 같은 명령)
정상적으로 출력되는 것을 확인하자.
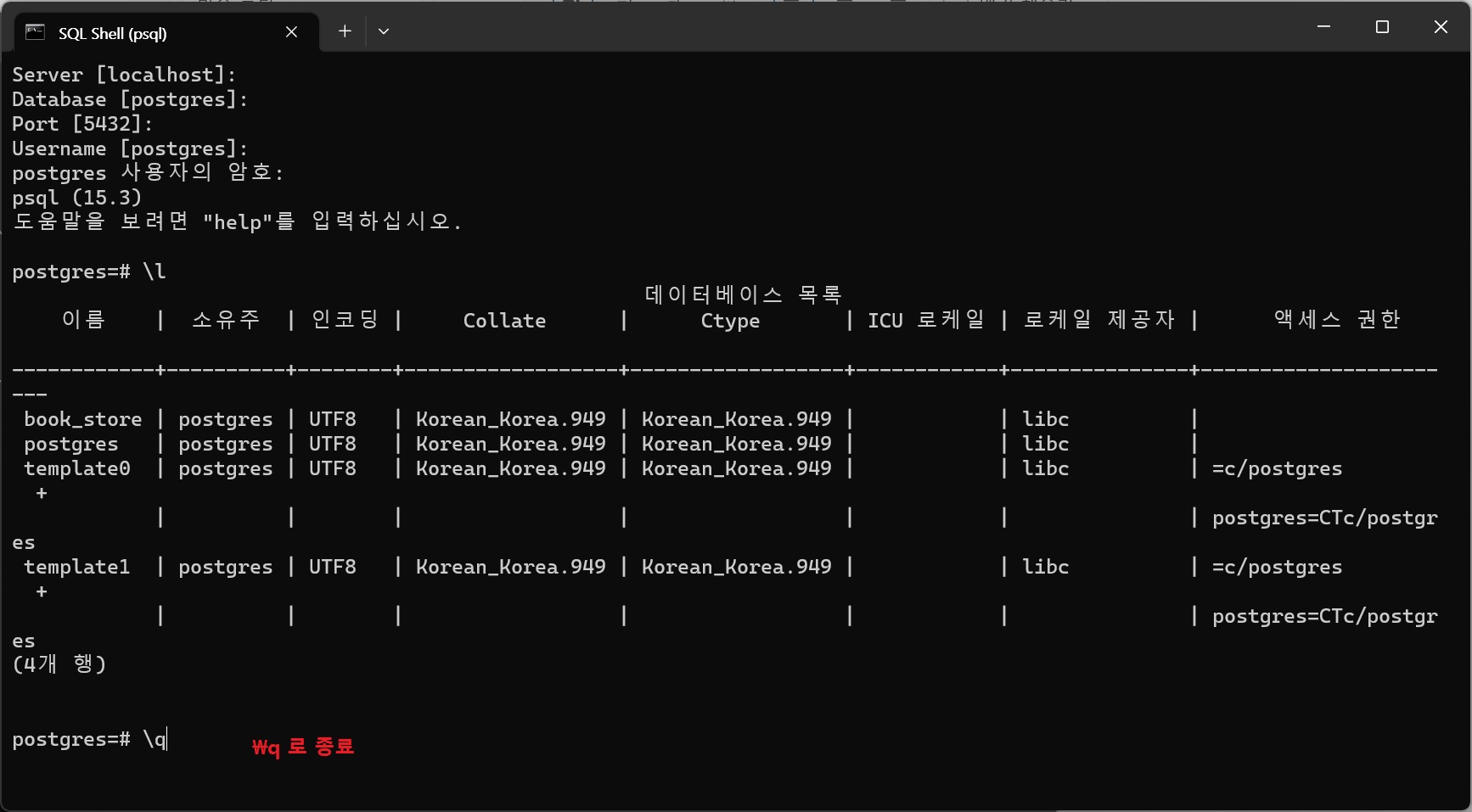
정상 작동을 확인 했으면 \q 를 입력하고 엔터를 눌러 psql 종료
'Database' 카테고리의 다른 글
| Mongo DB 설치 (0) | 2023.07.21 |
|---|

