| 일 | 월 | 화 | 수 | 목 | 금 | 토 |
|---|---|---|---|---|---|---|
| 1 | 2 | 3 | ||||
| 4 | 5 | 6 | 7 | 8 | 9 | 10 |
| 11 | 12 | 13 | 14 | 15 | 16 | 17 |
| 18 | 19 | 20 | 21 | 22 | 23 | 24 |
| 25 | 26 | 27 | 28 | 29 | 30 | 31 |
- 파이토치
- 파이토치기본
- NLP
- MachineLearning
- chatGPT
- fastapi #파이썬웹개발
- 파이썬웹개발
- Python
- 파이썬
- 판다스
- deeplearning
- 머신러닝
- 랭체인
- programmablesearchengine
- 사이킷런
- pytorch
- 판다스 데이터정렬
- 자연어분석
- konlpy
- pandas
- langchain
- fastapi #python웹개발
- HTML
- python 정렬
- sklearn
- OpenAIAPI
- 챗gpt
- fastapi
- 딥러닝
- 비지도학습
- Today
- Total
Data Navigator
Mongo DB 설치 본문
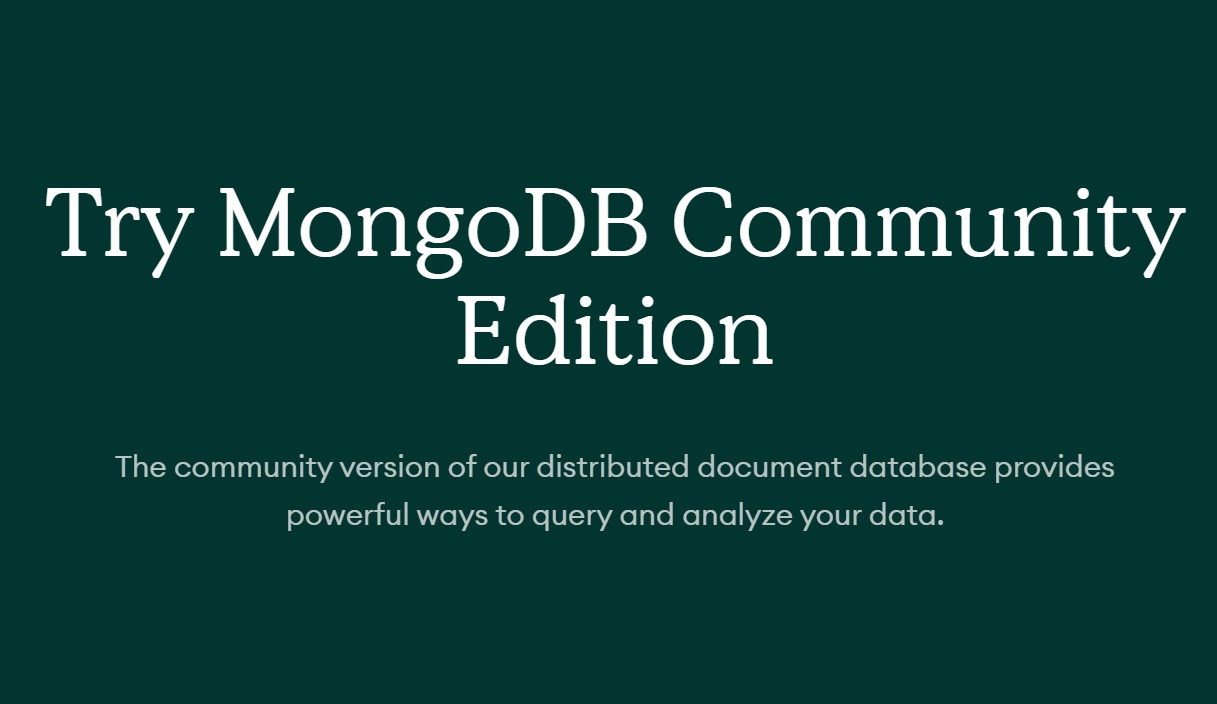
1. 몽고 DB 사이트에 접속 해서 Connunity Edition 다운로드
https://www.mongodb.com/try/download/community
Try MongoDB Community Edition
Try MongoDB Community Edition on premise non-relational database including the Community Server and Community Kubernetes Operator for your next big project!
www.mongodb.com
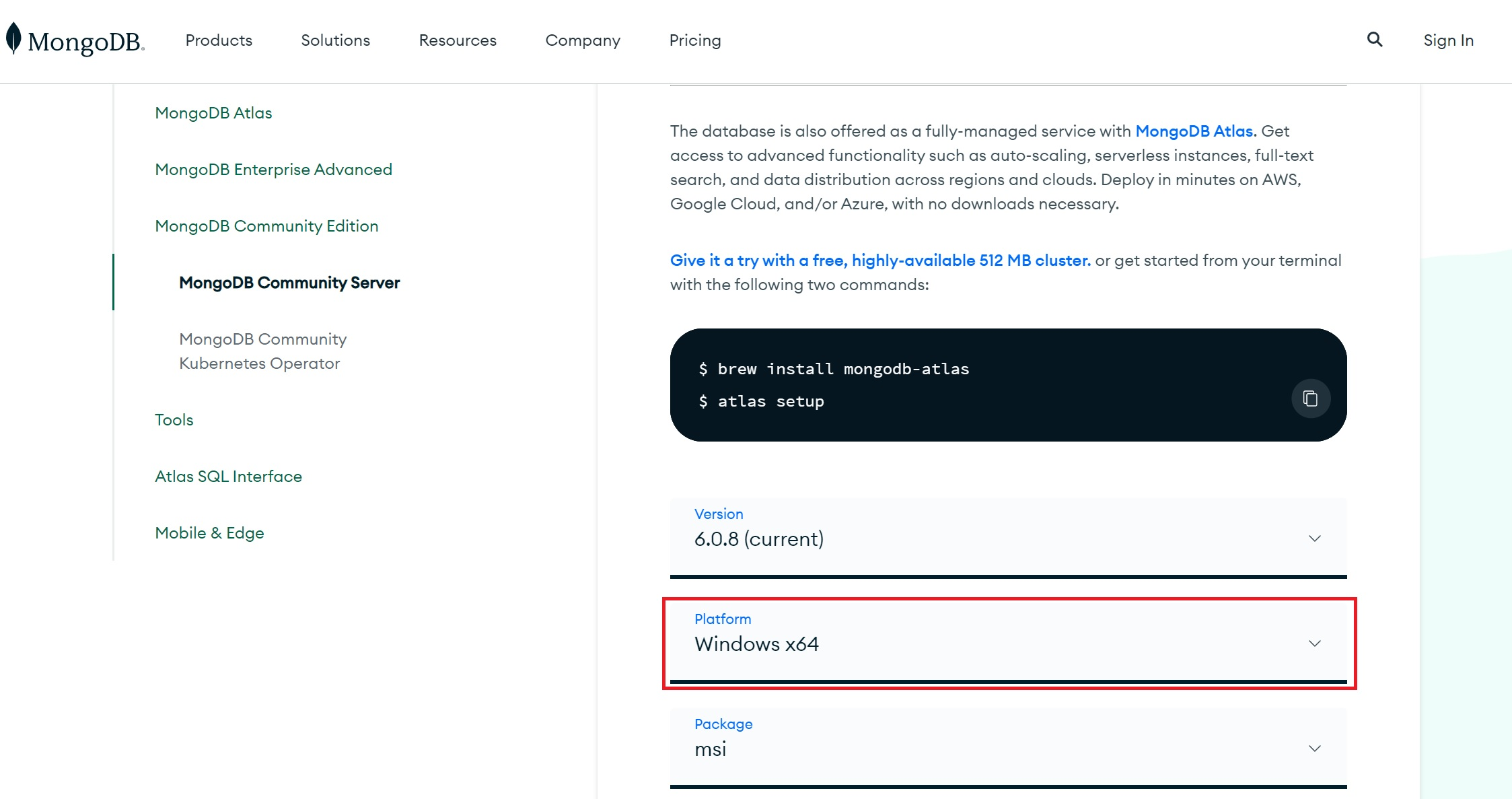
왼쪽 메뉴에서 MongoDB Community Server 선택
오른쪽 하단에서 Platform Windows x64 선택
2.다운로드 받은 파일 실행 후 MongoDB 설치
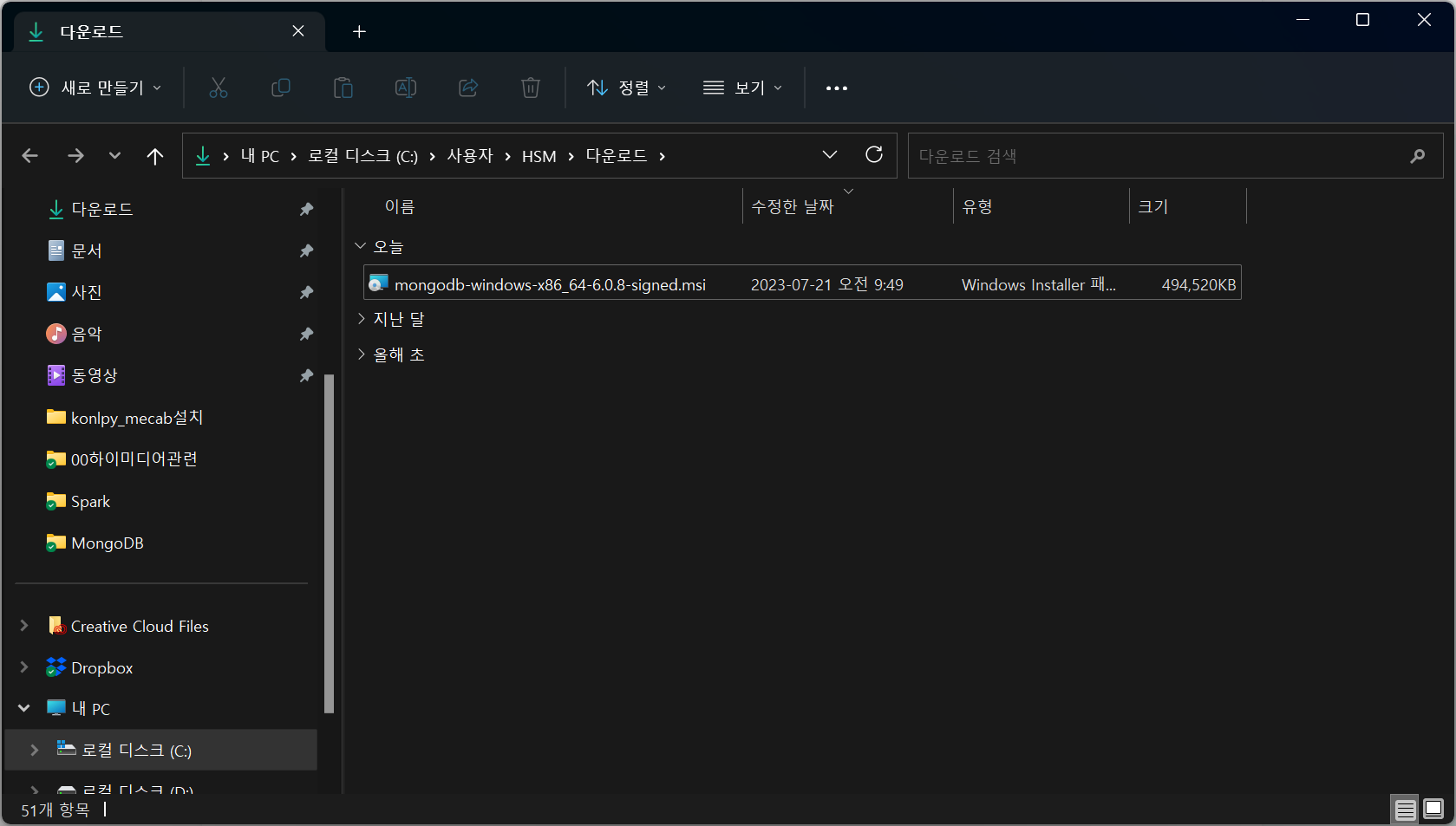
다운받은 파일 실행
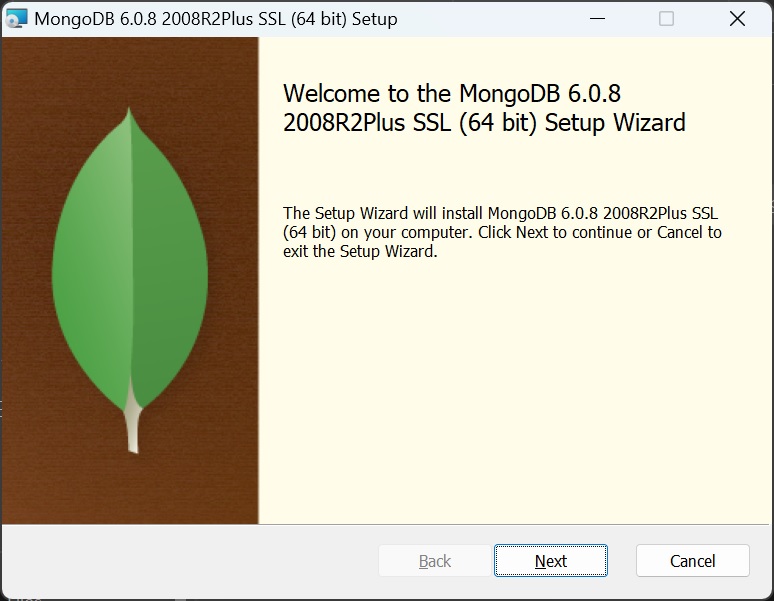
Setup Wizard 가 실행되면 Next 클릭
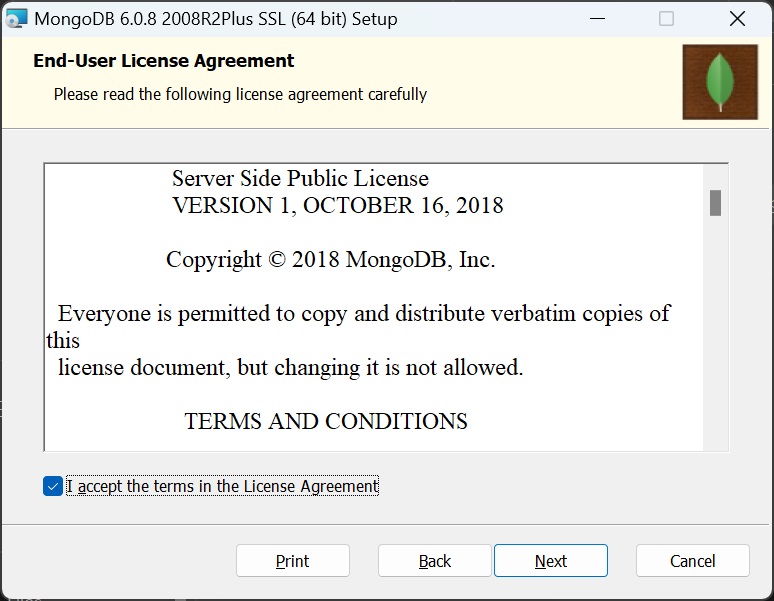
라이센스 동의 체크 후 Next
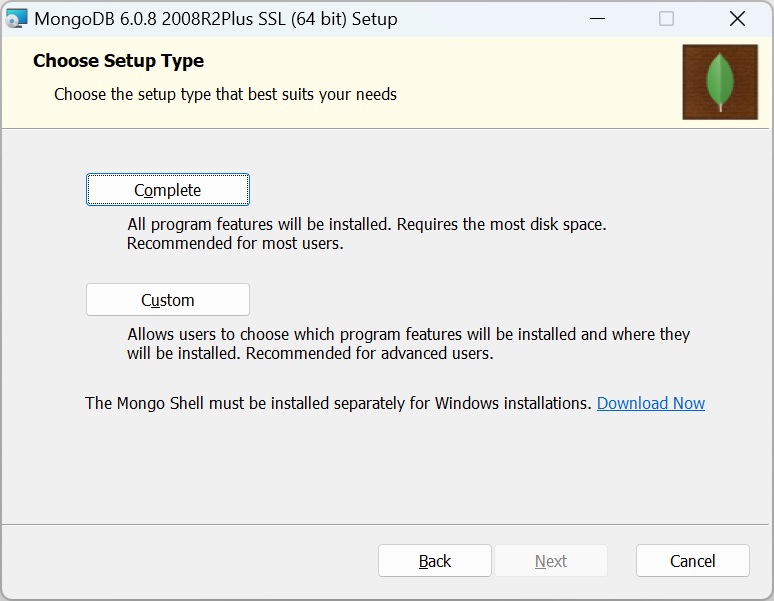
Complete 로 모두 설치
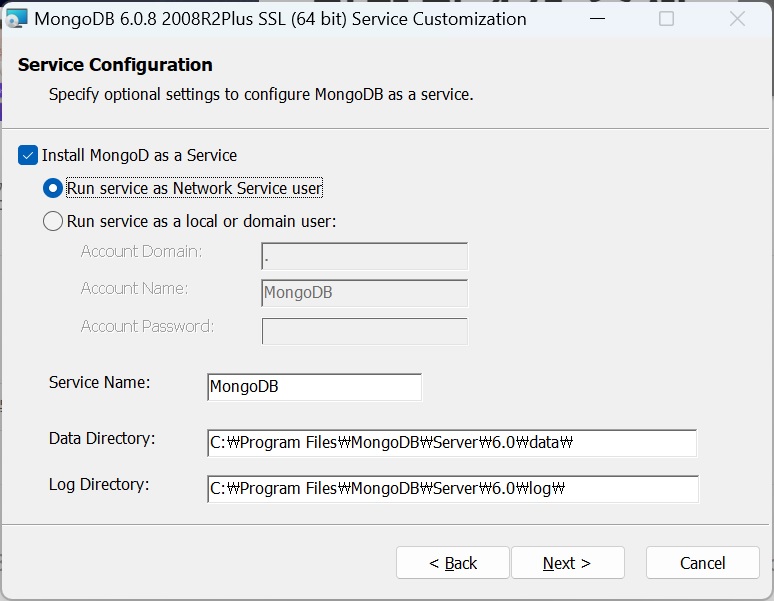
기본 설정으로 유지하고 Next
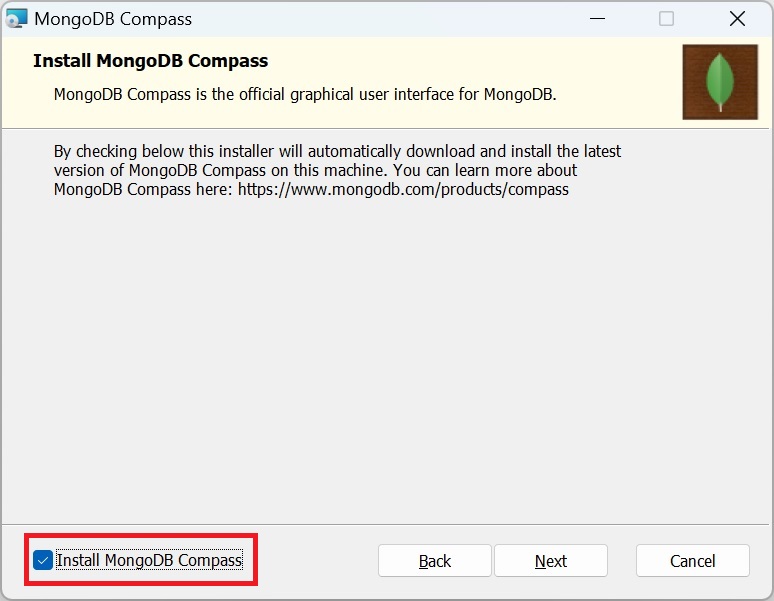
GUI DB 툴인 MongoDB Compass 설치를 위해 왼쪽아래 체크박스 확인 후 Next
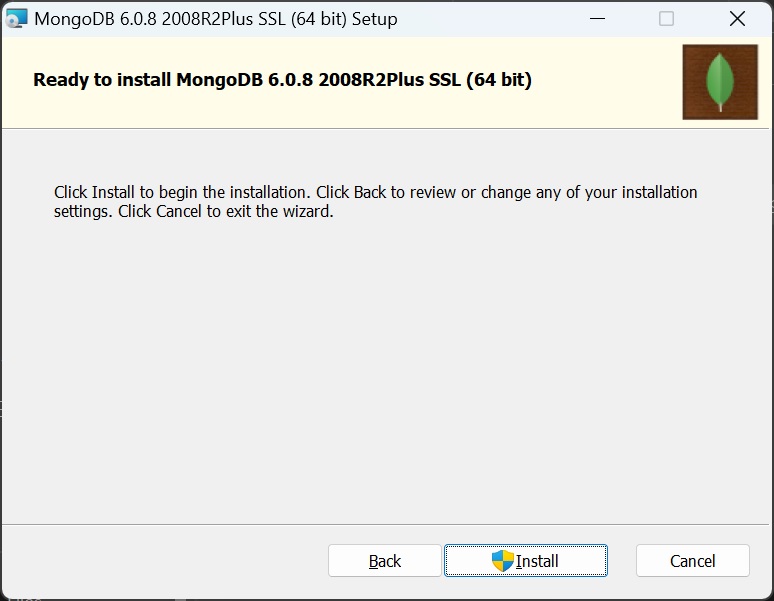
Install 눌러서 설치 시작
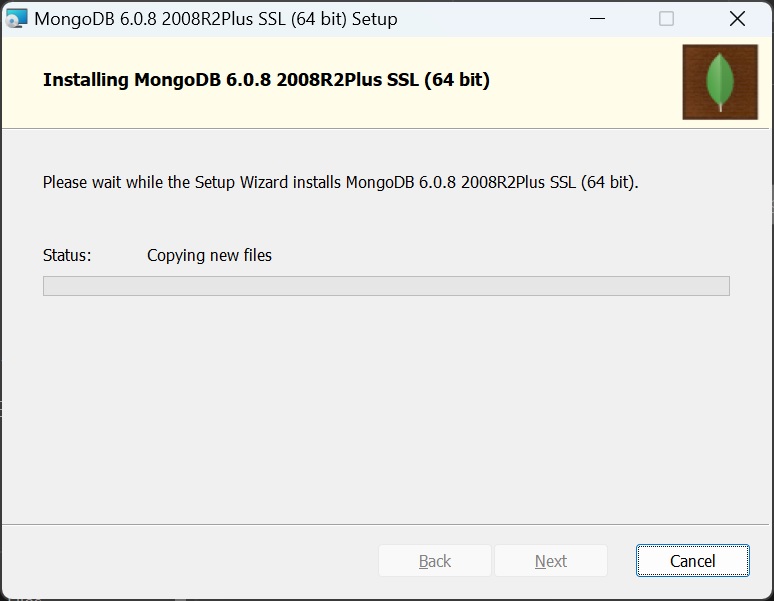
약 5분정도 걸림
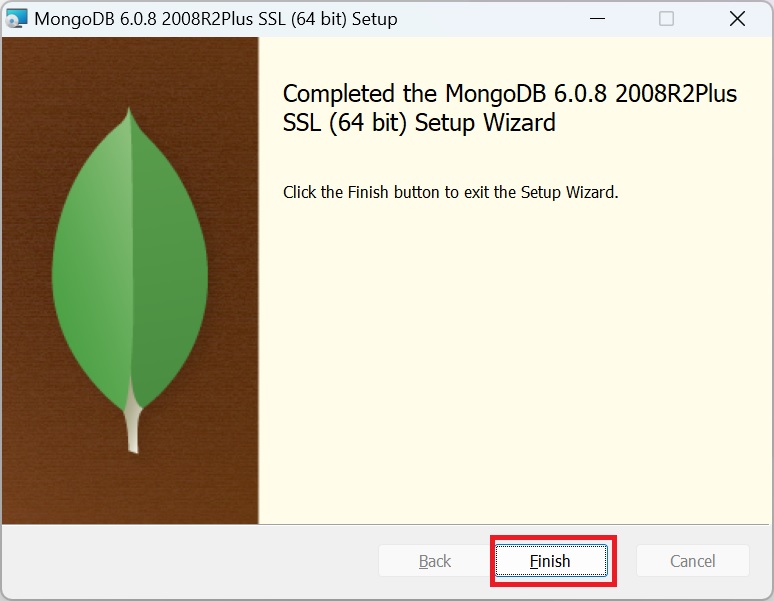
설치가 완료되면 Finish를 누르고 설치 종료
3. MongoDB 접속 툴인 MongoDB Compass 설치
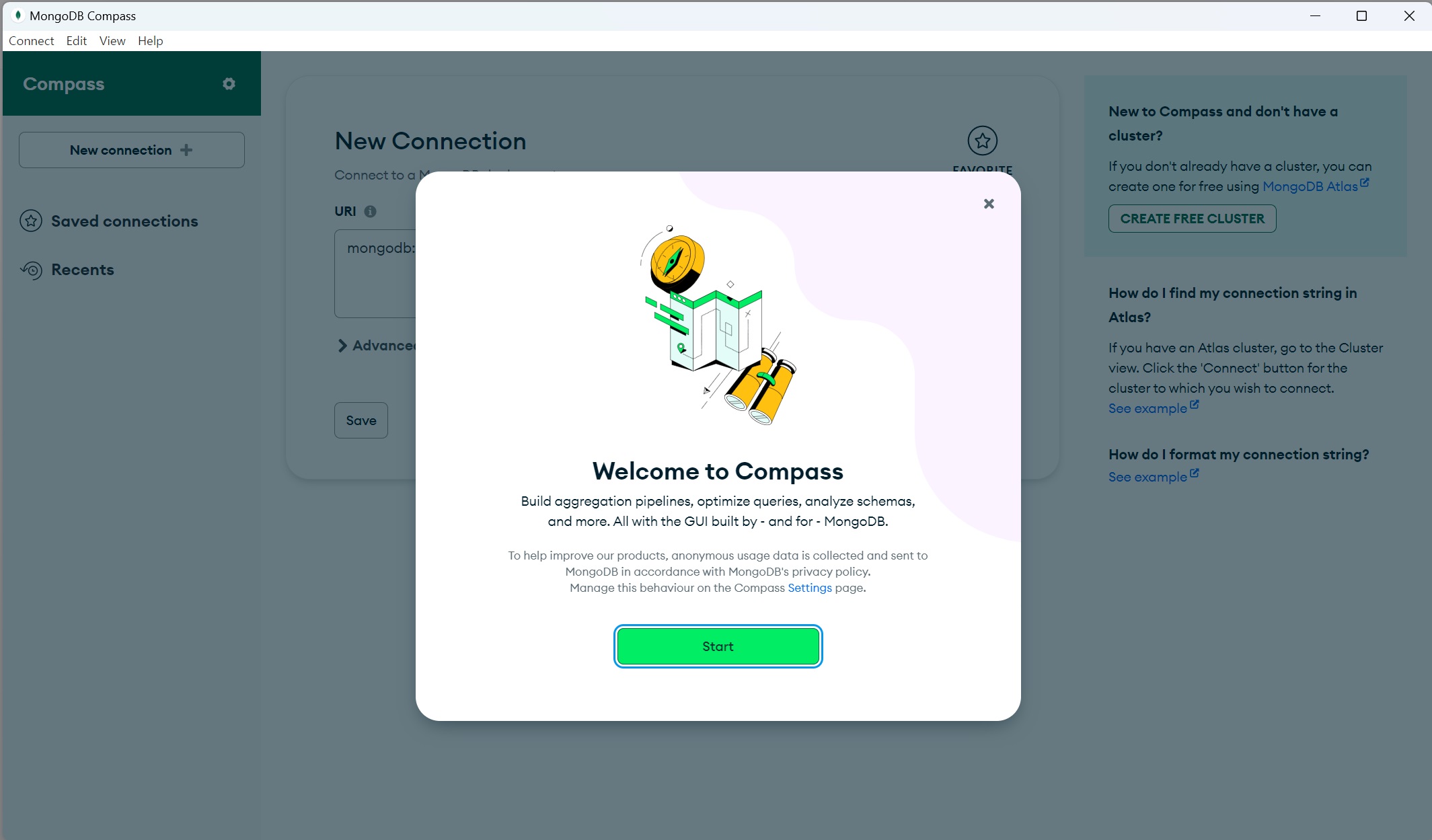
위의 MongoDB 설치가 완료되면서 동시에 MongoDB Compass가 설치되고 Welcome to Compass 창이 뜸
Start 버튼 클릭
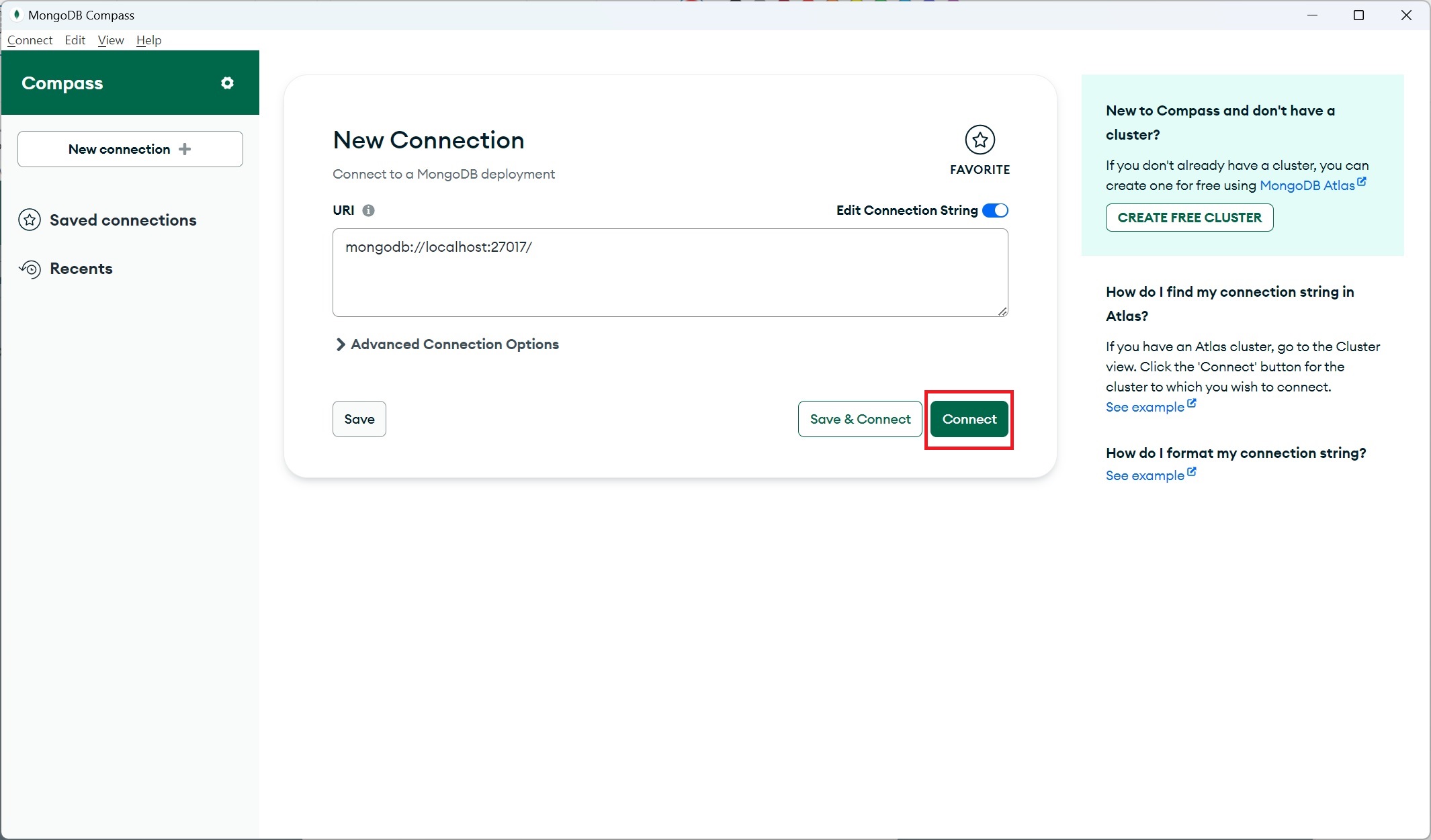
New Connection 창으로 넘어가고 로컬호스트로 접속할지 묻는데 Connect 눌러 접속
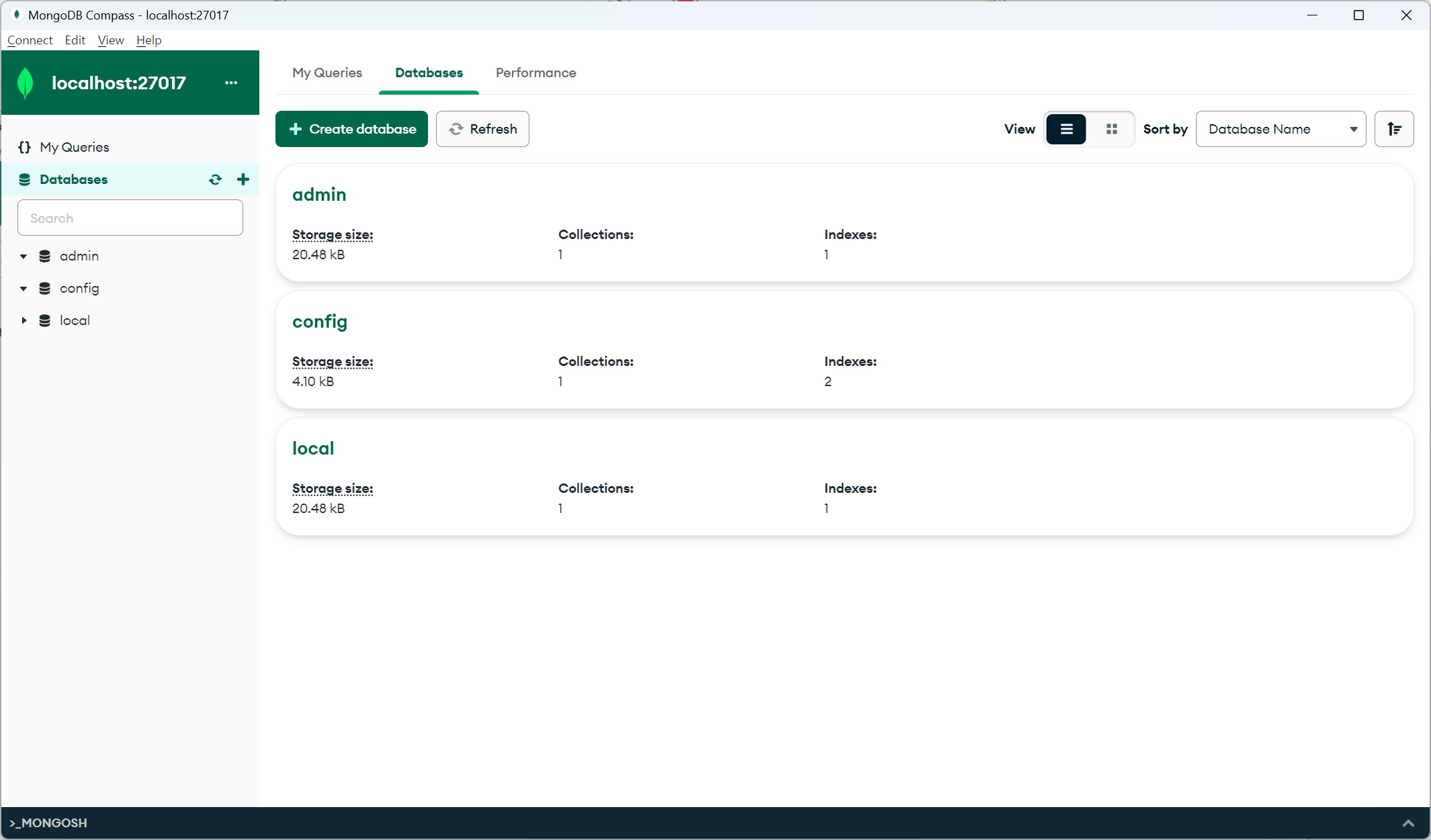
왼쪽 Databases 를 클릭해 확인
4. 시스템 경로 설정
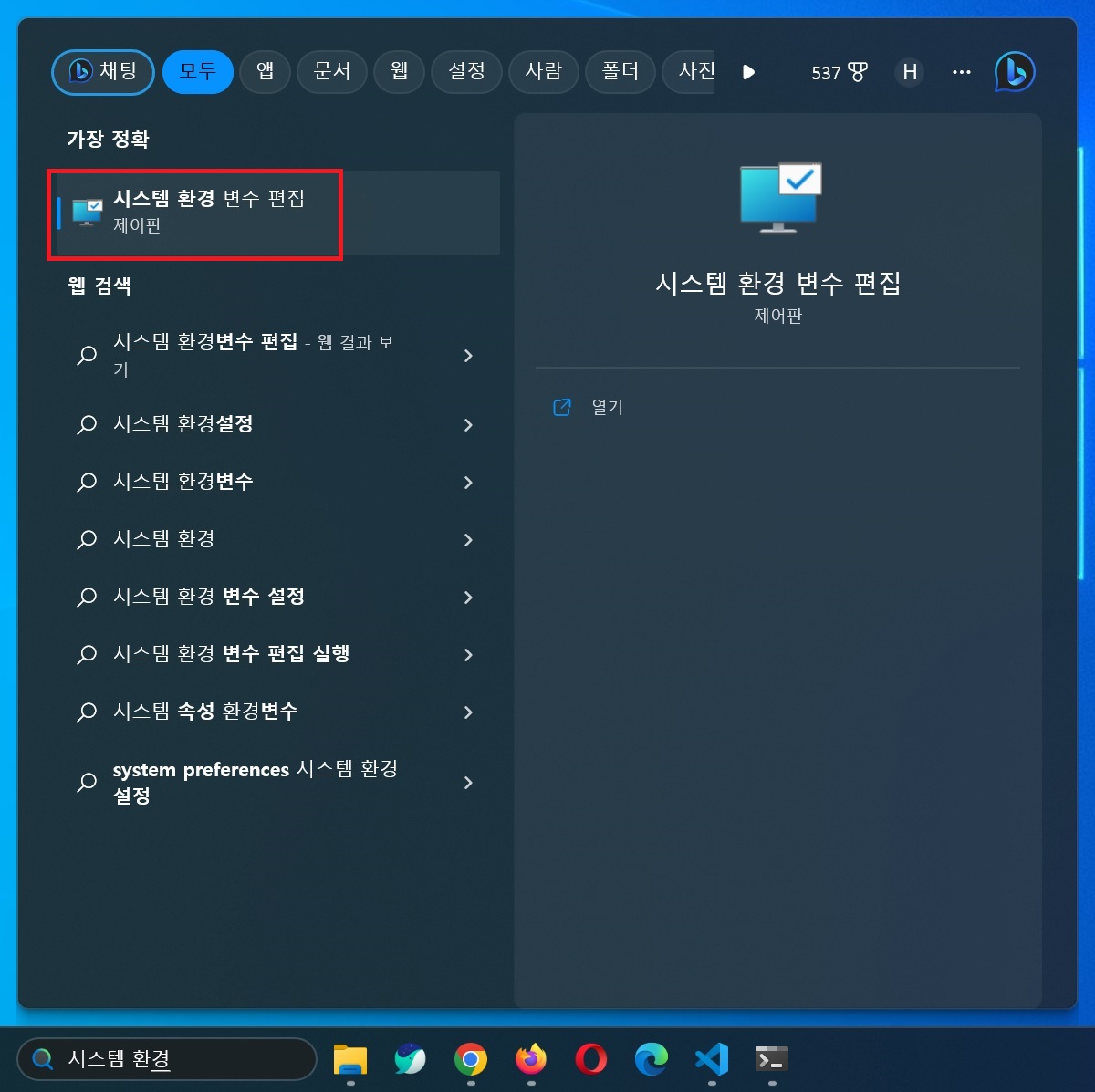
시작버튼 오른쪽 검색창에 시스템 환경 입력 후 "시스템 환경 변수 편집" 클릭
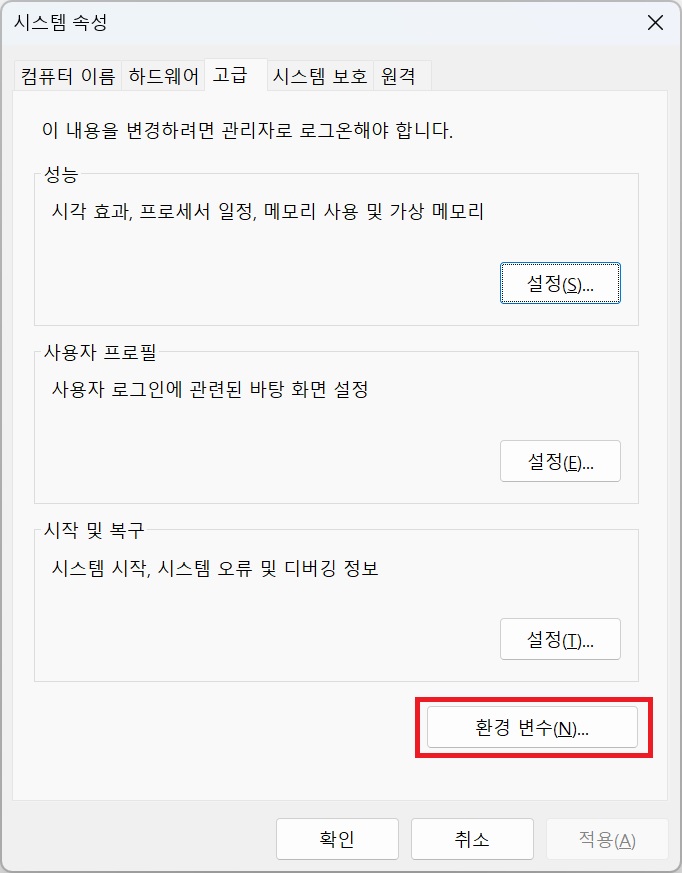
창 하단의 "환경변수" 클릭

하단 시스템 변수에서 Path를 찾아 선택하고 편집 버튼 클릭

새로만들기를 클릭
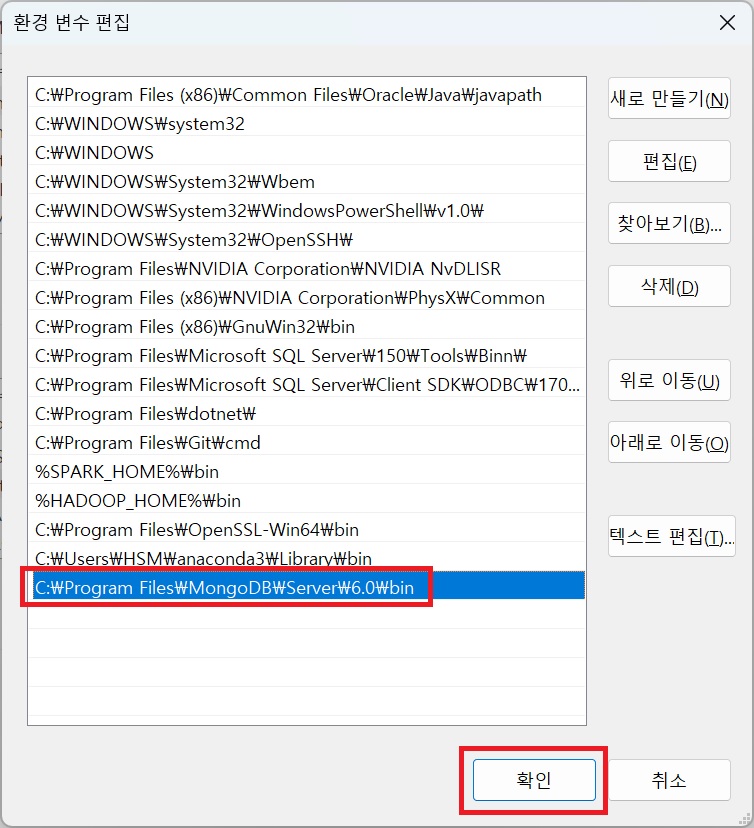
하고 MongoDB 설치경로(C:\Program Files\MongoDB\Server\6.0\bin) 입력
확인
'Database' 카테고리의 다른 글
| PostgreSQL 설치 (0) | 2023.07.22 |
|---|

