| 일 | 월 | 화 | 수 | 목 | 금 | 토 |
|---|---|---|---|---|---|---|
| 1 | 2 | 3 | ||||
| 4 | 5 | 6 | 7 | 8 | 9 | 10 |
| 11 | 12 | 13 | 14 | 15 | 16 | 17 |
| 18 | 19 | 20 | 21 | 22 | 23 | 24 |
| 25 | 26 | 27 | 28 | 29 | 30 | 31 |
- programmablesearchengine
- HTML
- NLP
- 머신러닝
- 랭체인
- fastapi
- Python
- chatGPT
- 파이썬
- 비지도학습
- MachineLearning
- 파이토치
- python 정렬
- konlpy
- sklearn
- OpenAIAPI
- 자연어분석
- 판다스 데이터정렬
- fastapi #python웹개발
- 파이썬웹개발
- pytorch
- 챗gpt
- 사이킷런
- fastapi #파이썬웹개발
- deeplearning
- langchain
- 판다스
- 파이토치기본
- pandas
- 딥러닝
- Today
- Total
Data Navigator
git설치, github연결하기 - ssh 퍼블릭키 생성 및 등록, vscode설치 및 플러그인 설치 포함 - 본문
git설치, github연결하기 - ssh 퍼블릭키 생성 및 등록, vscode설치 및 플러그인 설치 포함 -
코딩하고분석하는돌스 2025. 2. 15. 17:30git설치, github연결하기
- ssh 퍼블릭키 생성 및 등록, vscode설치 및 플러그인 설치 포함 -
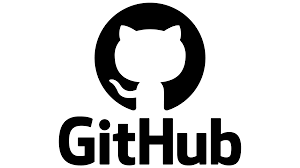
1. 크롬웹브라우저 설치
여러 웹브라우저가 있지만 개발할 때 가장 편리한 것은 역시 Google Chrome 이다. 먼저 크롬 웹브라우저를 설치한다.
Chrome - 원하는 대로 활용할 수 있는 빠르고 안전한 웹브라우저
Chrome 웹브라우저
더욱 스마트해진 Google로 더 간편하고 안전하고 빠르게.
www.google.com
2. 압축 해제 프로그램(반디집) 설치
폴더 생성이나 압축 해제시 편리하게 사용할 수 있는 압축 해제 프로그램을 설치한다.
https://kr.bandisoft.com/bandizip/dl/
반디집 - 반디집 설치파일 다운로드
반디집을 다운로드해 주셔서 감사합니다. 반디집을 다운로드해 주셔서 감사합니다. 이 프로그램도 사용해 보세요! 반디집 설치하기 최근 다운로드는 화면 우상단에서 확인할 수 있습니다. 설치
kr.bandisoft.com
위의 링크에서 자동다운로그가 안되면 "이곳을 클릭"을 누르면 다운로드 된다.
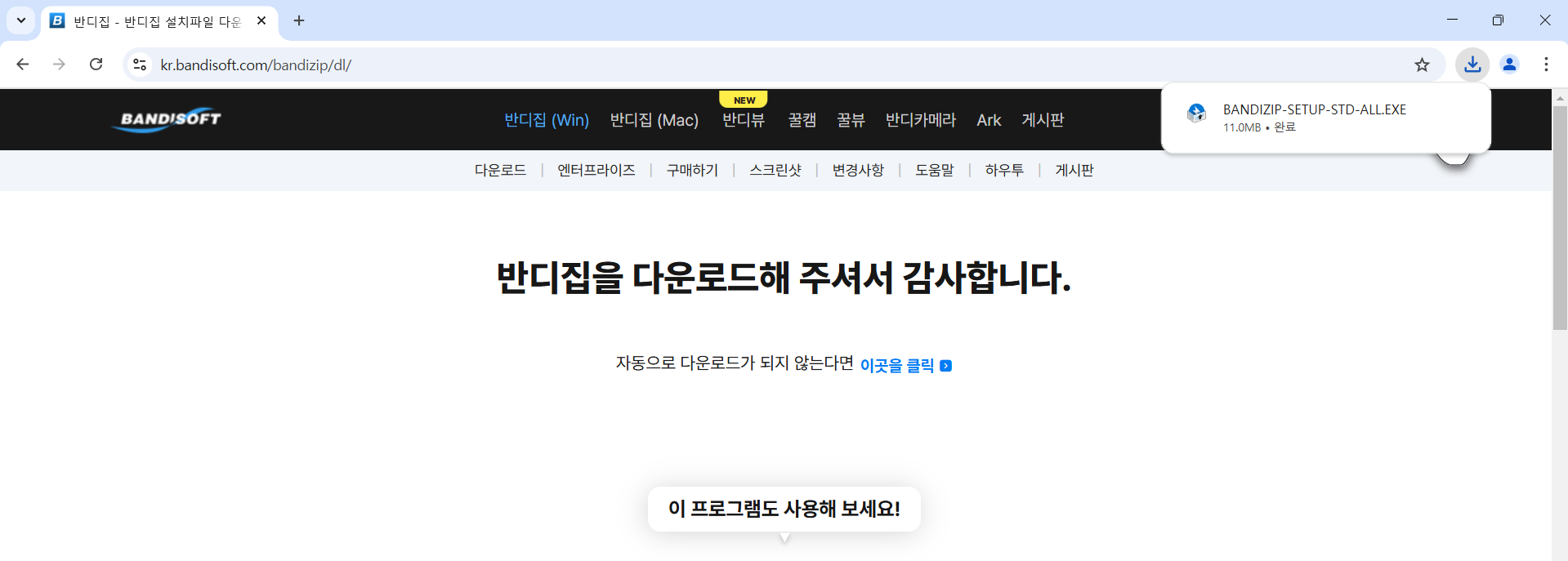
다운로드 폴더에서 반디집 설치 파일을 찾아 실행하고 설치한다.
라이선스는 왼쪽의 무료 에디션 선택

아래 화면이 나오면 지금적용을 누르고 왼쪽의 확인을 누른다.
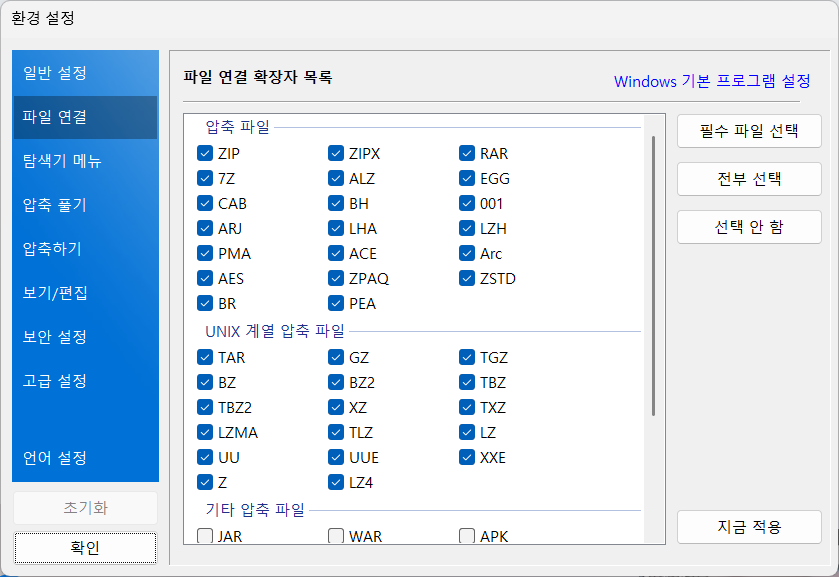
3. vscode 다운로드 및 설치
구글에서 vscode를 검색한다.
검색 결과중에서 Download 클릭
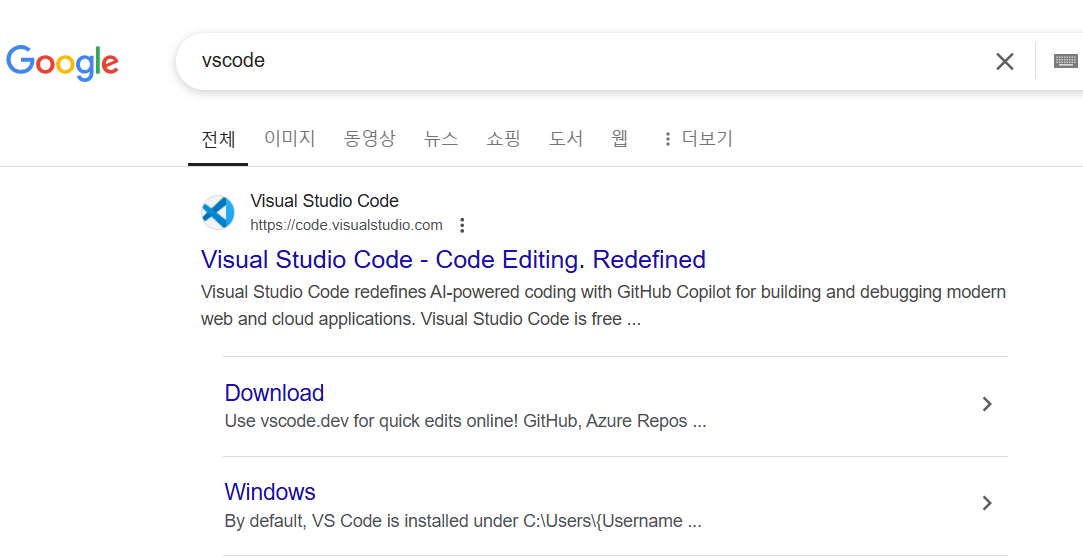
다운로드 페이지로 이동하면 왼쪽의 Windows용 다운로드 버튼을 눌러 설치 파일을 다운받는다.
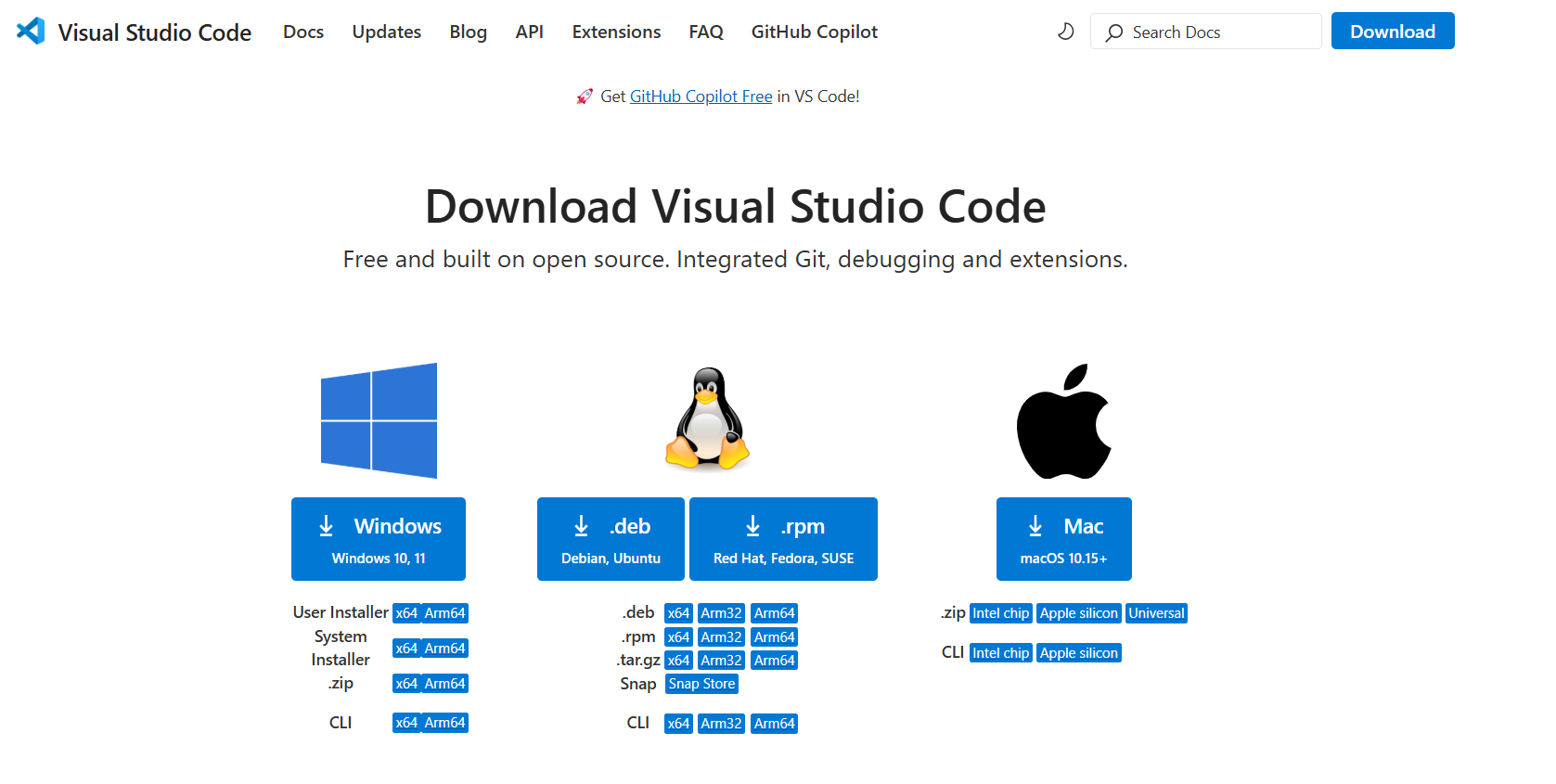
크롬브라우저의 오른쪽 상단에 다운로드 상황이 표시되면서 다운로드가 된다.

다운로드 폴더로 이동해서 설치파일을 실행하고 vscode를 설치한다.
동의합니다를 선택하고 다음 클릭

설치 경로가 나오는데 기본으로 놔두고 다음 클릭
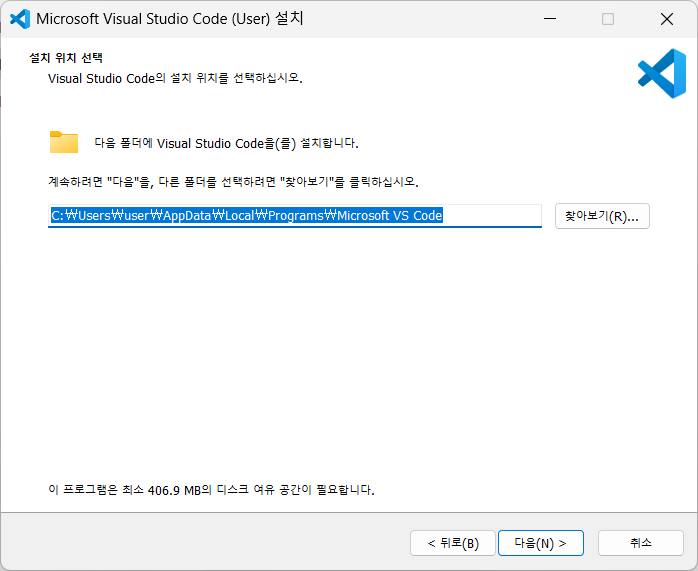
시작 메뉴 폴더도 기본으로 놔두고 다음 클릭
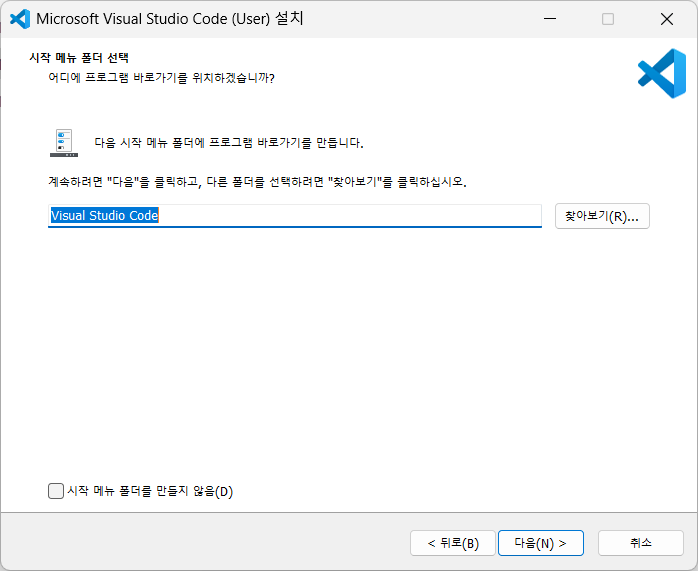
바탕 화면에 바로가기 만들기 체크 후 다음 클릭
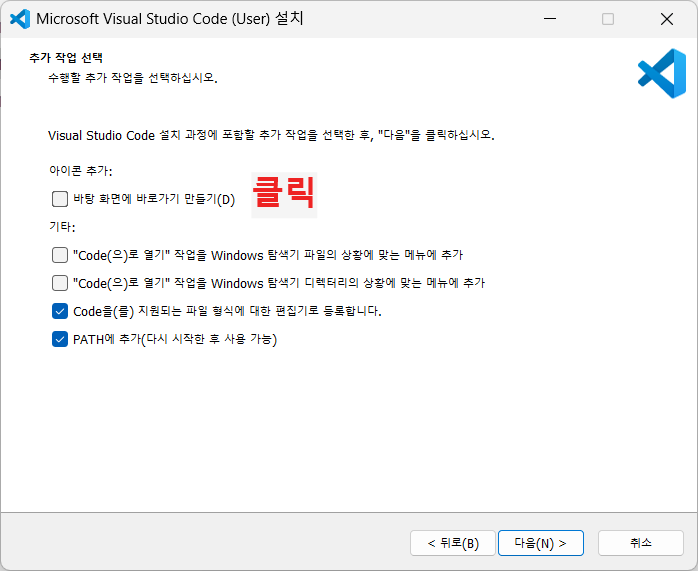
설치를 누르고 진행
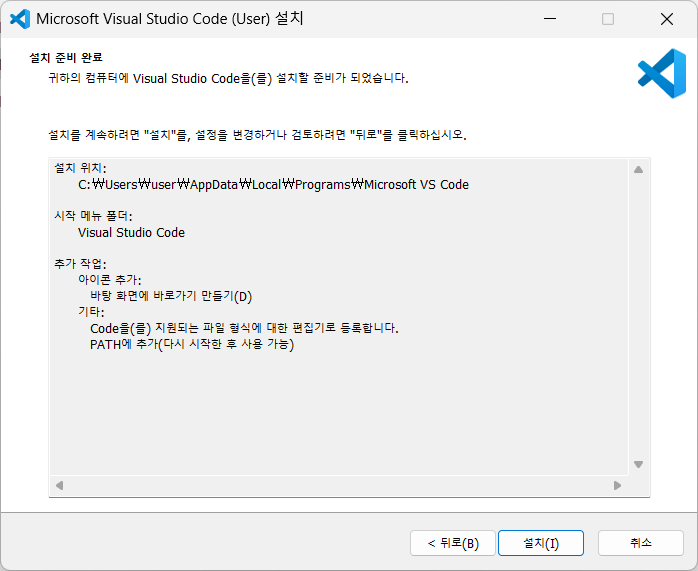
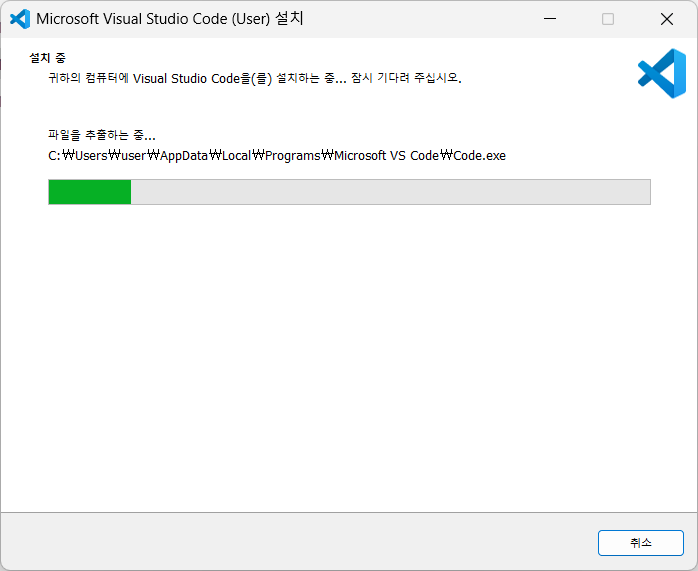
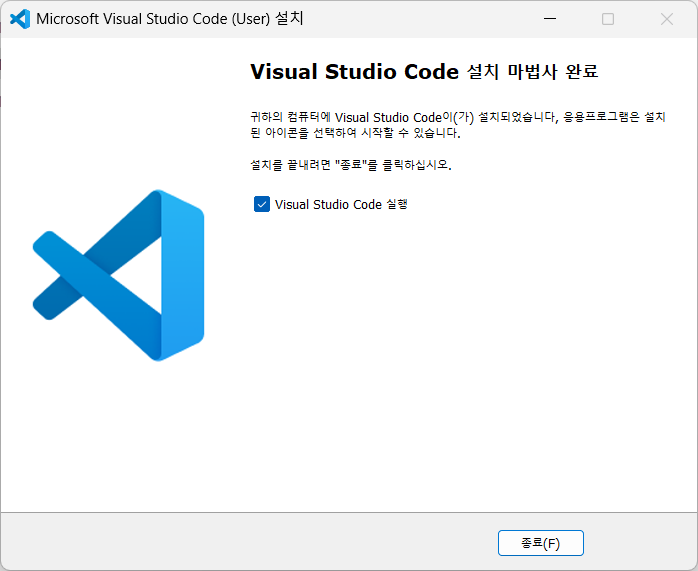
설치가 완료되면 종료를 눌르고 마친다.
종료를 누르고 나면 vscode가 실행되고 설정 화면이 나온다.
설정을 해도 되고 안해도 되는데 두번째 항목 Choose your theme 에서 원하는 테마를 고르고 하단의 Next Section을 누른다.
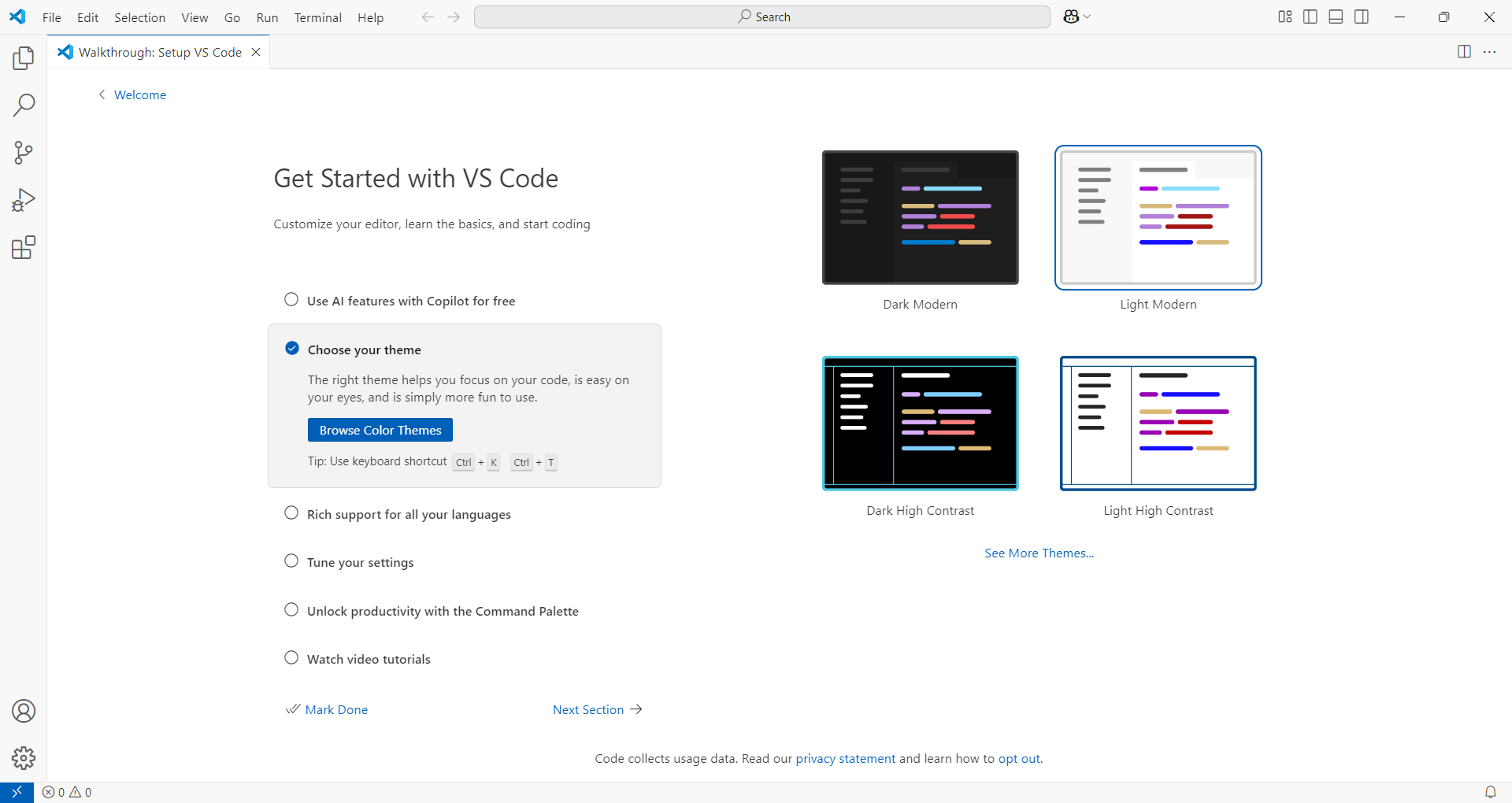
Next Section을 누르면 아래와 같은 항목이 나오는데 그 중 Install Git를 선택하고 파란색의 Install Git을 클릭한다.
그러면 git 설치 페이지로 바로 이동한다.
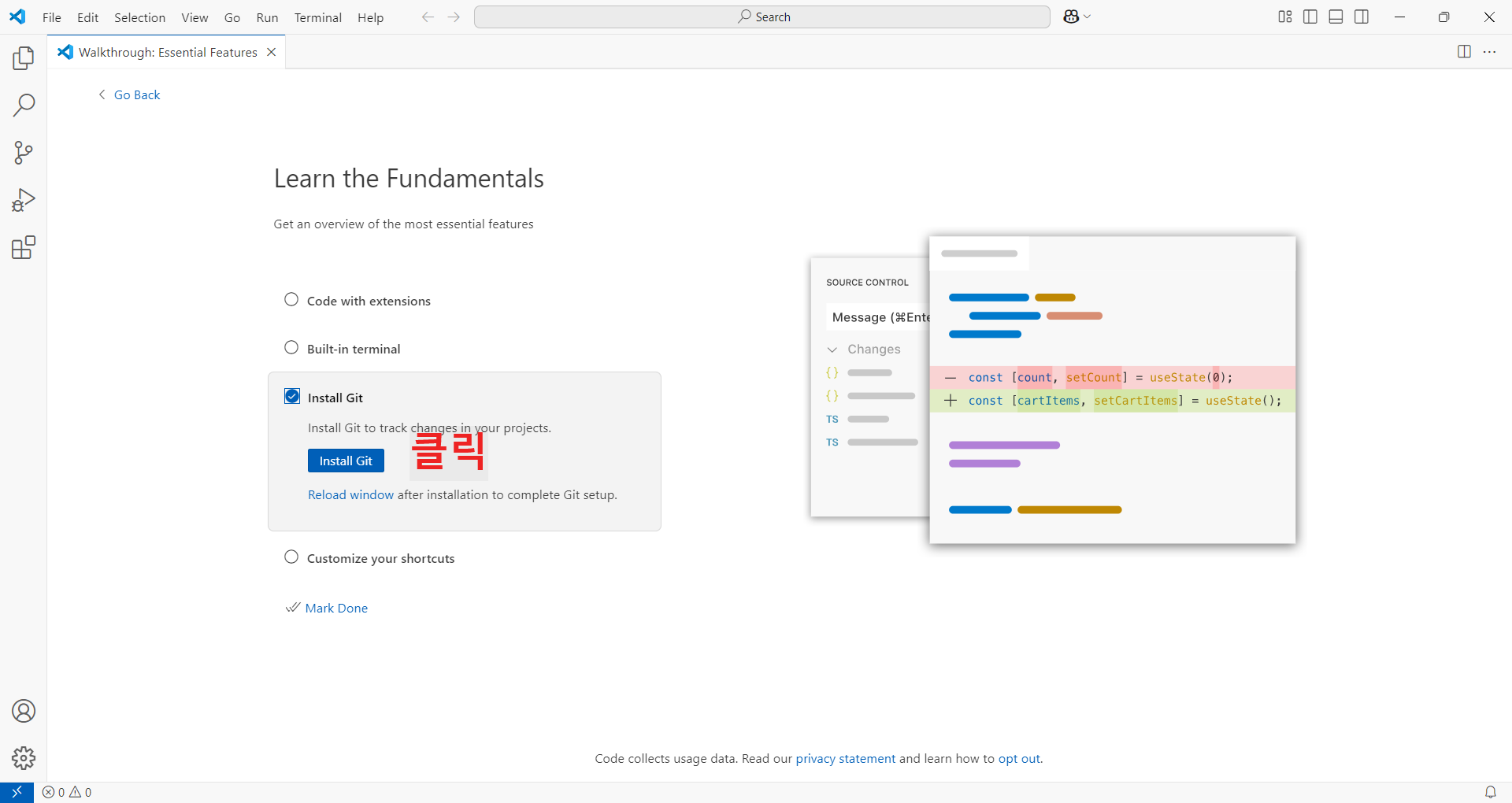
4. Git 설치
git 홈페이지로 이동하면 아래와 같이 나오는데 왼쪽 메뉴중에서 Downloads를 클릭한다.
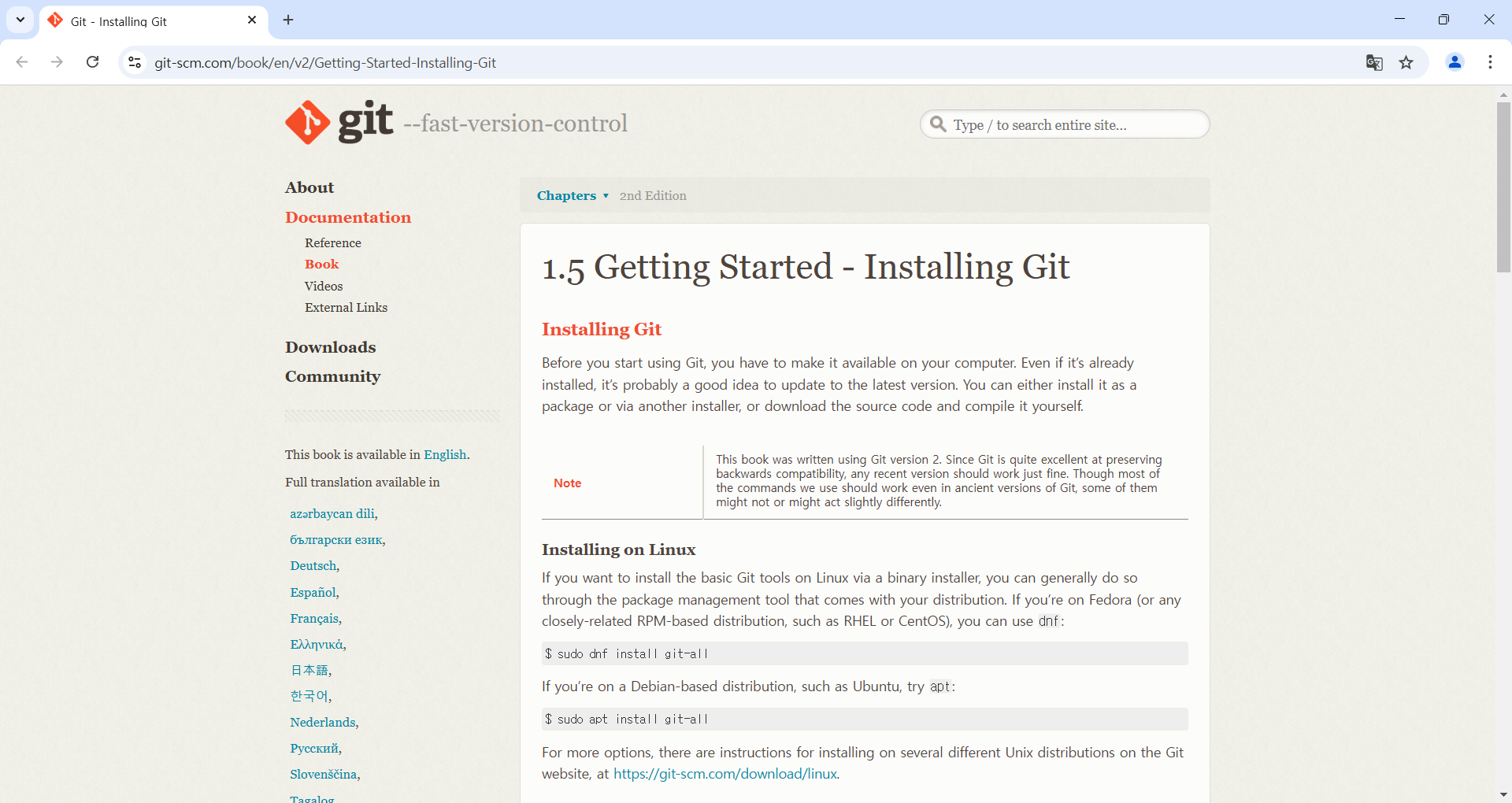
녹색바탕의 모니터 그림 안쪽에서 Download for Windows를 클릭한다.
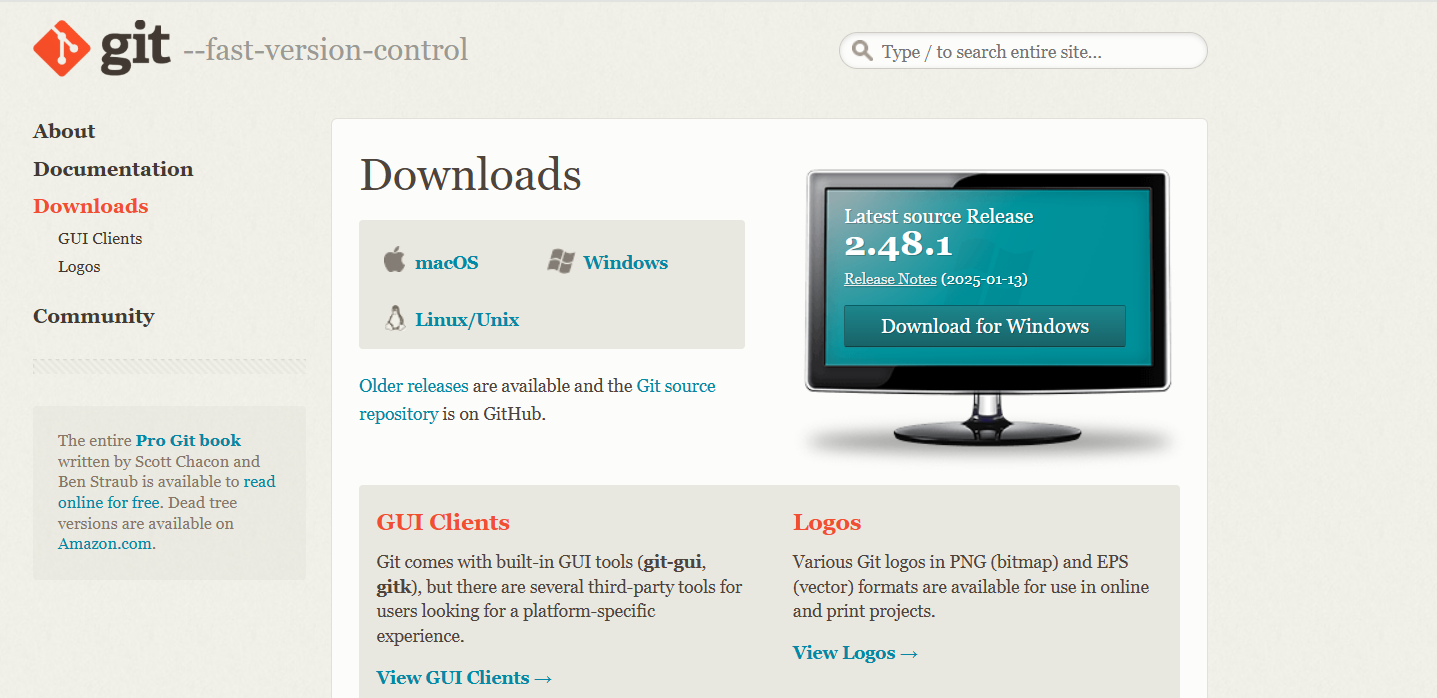
여러가지 설치 옵션중에서
Standalone Installer에 있는 64-bit Git for Windows Setup을 클릭해 다운로드 받는다.
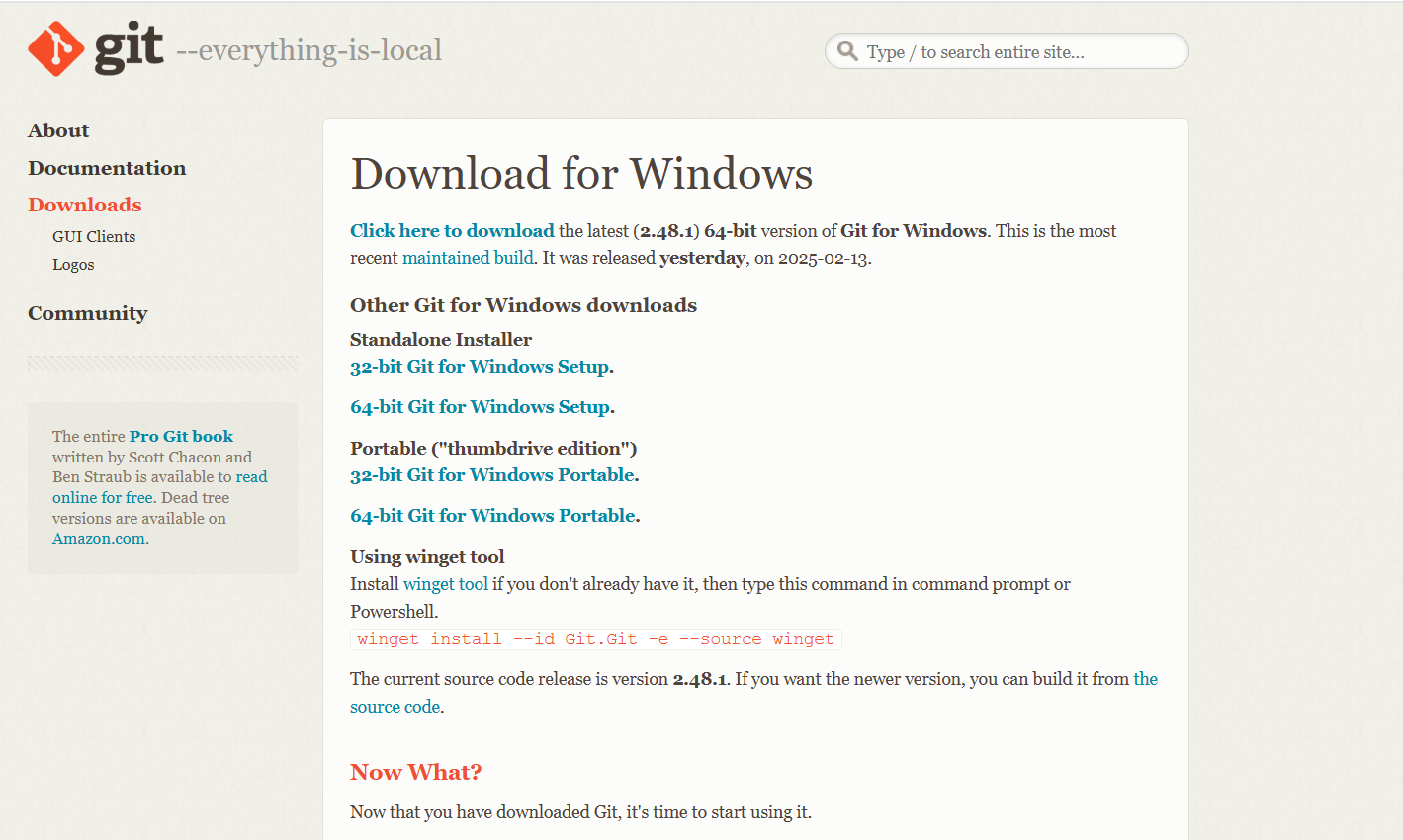
링크 클릭 후 다운로드가 되는 것을 확인한다.
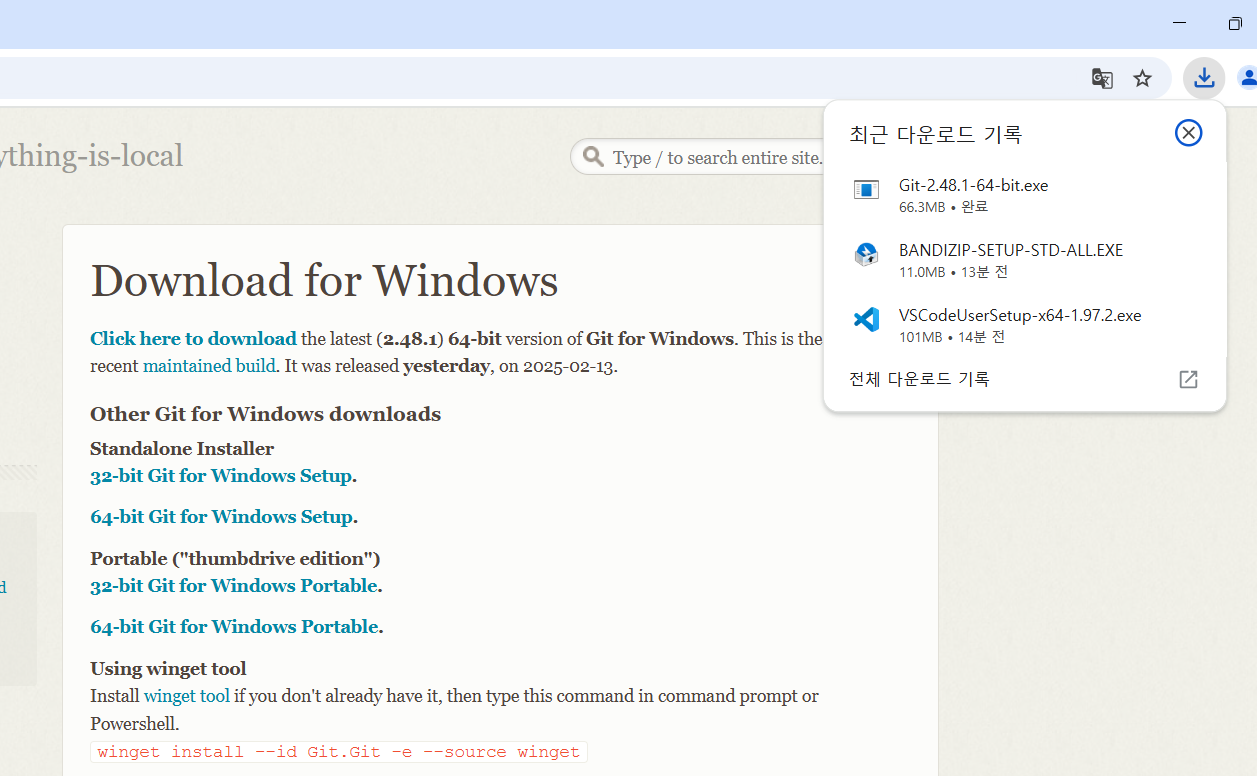
다운로드가 완료되면 git 설치 파일을 클릭해서 설치를 시작한다.
라이센스 확인 후 Next 클릭
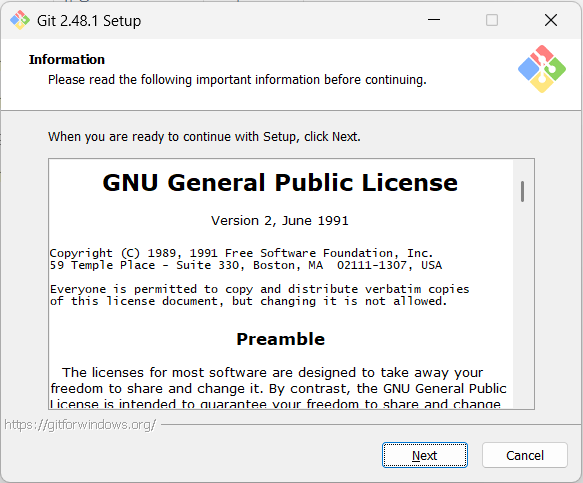
설치 위치를 기본으로 두고 Next 클릭
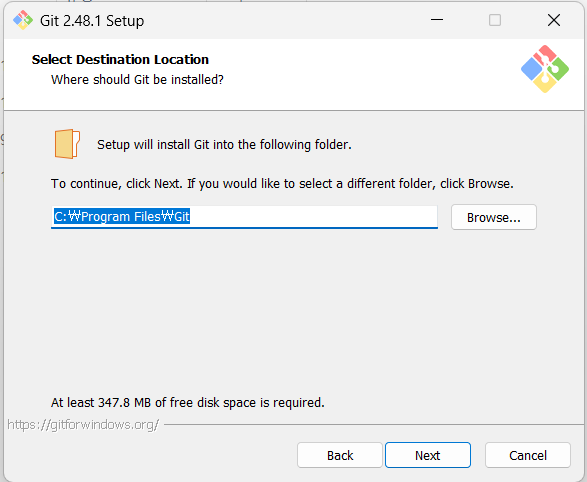
Select Compnents도 기본으로 두고 Next 클릭

Select Start Menu Folder도 그대로 유지하고 Next 클릭

Choosing the default editor used by Git 에서 드롭다운 메뉴를 클릭해
Use Visual Studio Code as Git's default editor 선택
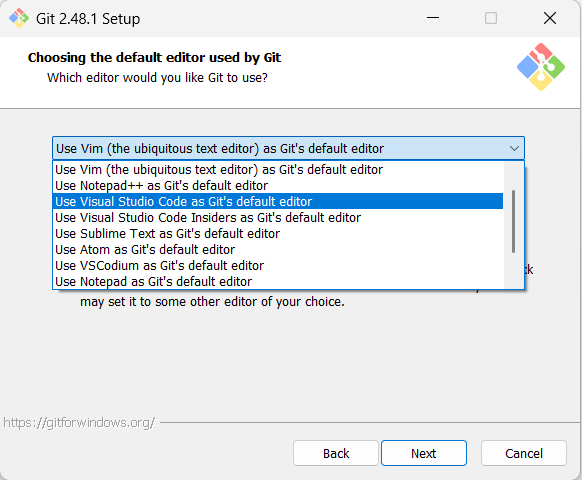
Use Visual Studio Code as Git's default editor 선택 후 Next 클릭
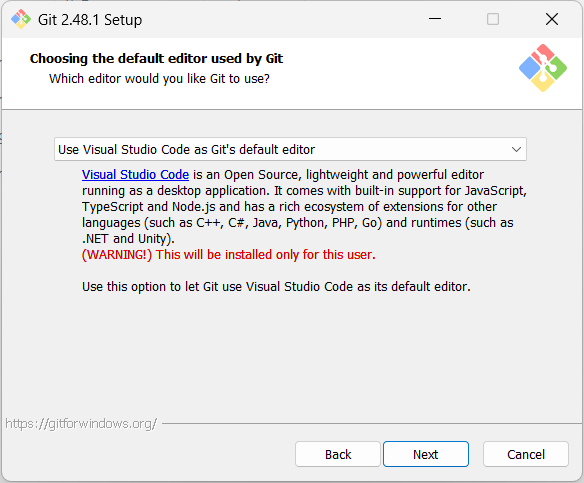
Adjusting the name of the initial branch in new repositories가 나오면 아래쪽의
Override the default branch name for new repositories 선택
이것을 선택하지 않으면 나중에 github에 연결할 때 매번 브랜치명을 변경해야 하기 때문에 번거로워 지므로 반드시 선택 한다.
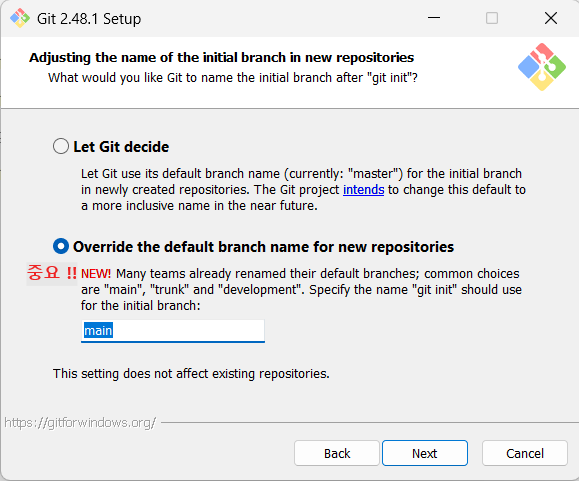
Adjusting your PATH environment 는
Git from the command line and also from 3rd-party software 기본값 사용
Next 클릭
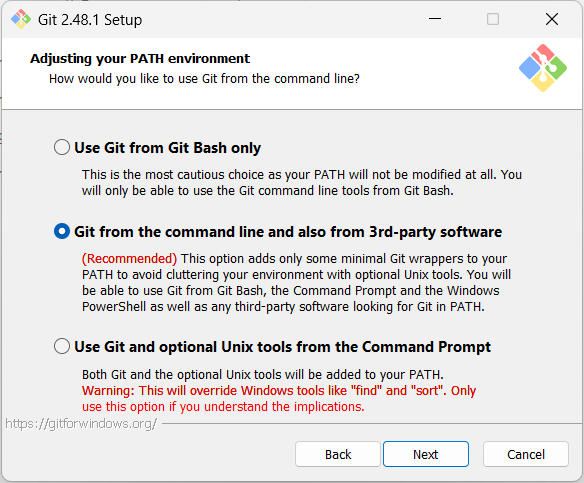
Choosing the SSH executable 도 기본값인 Use bundled OpenSSH 를 유지하고 Next 클릭
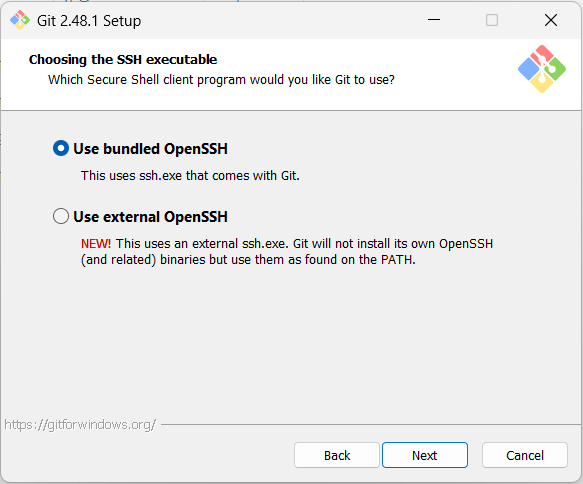
이후 설정은 모두 기본값으로 유지하고 Next 클릭
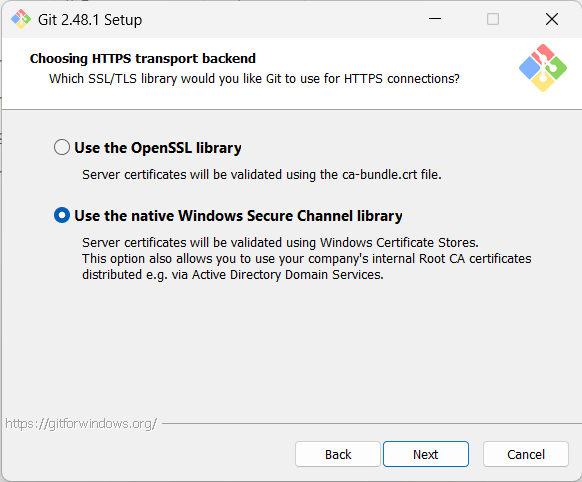
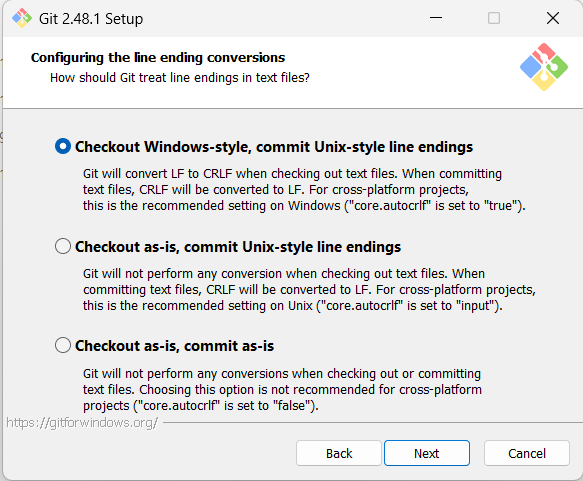
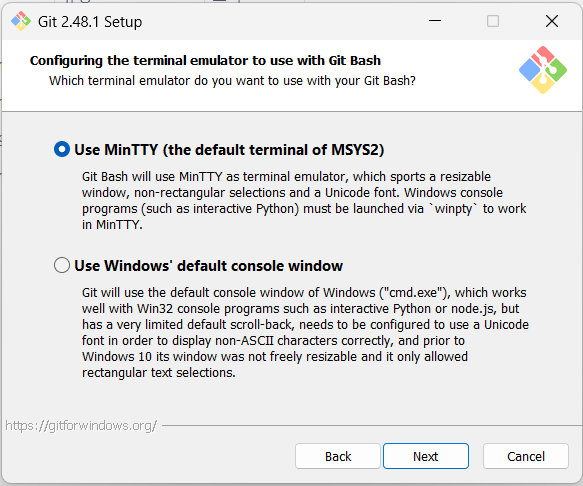
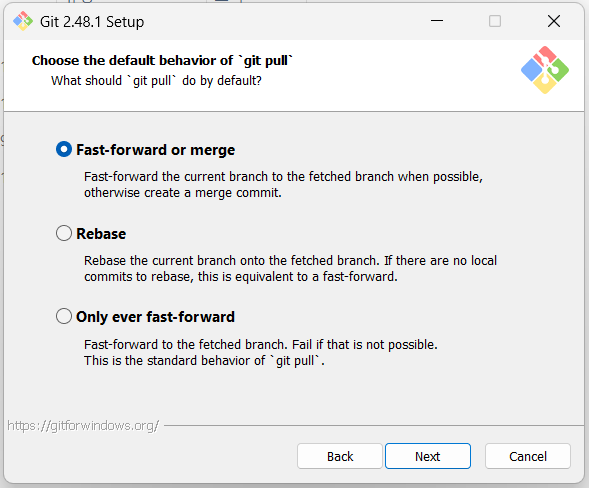
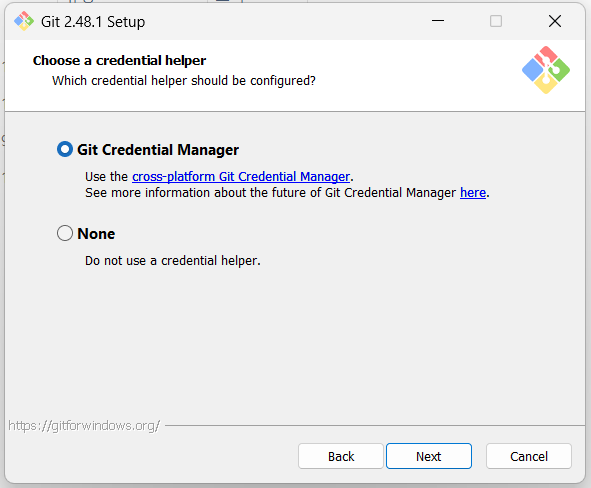
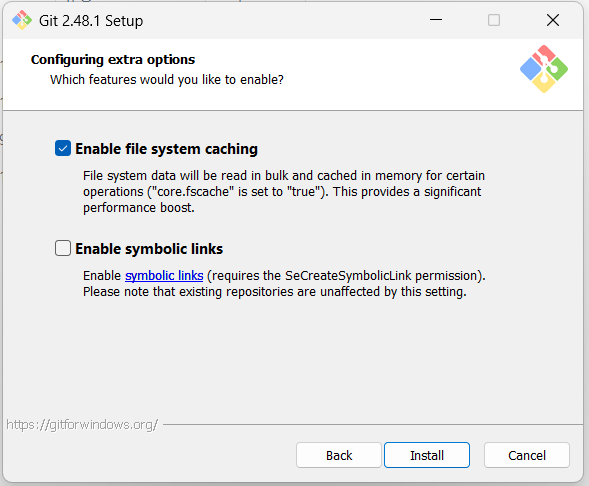
최종적으로 Install 버튼을 누르면 git이 설치된다.
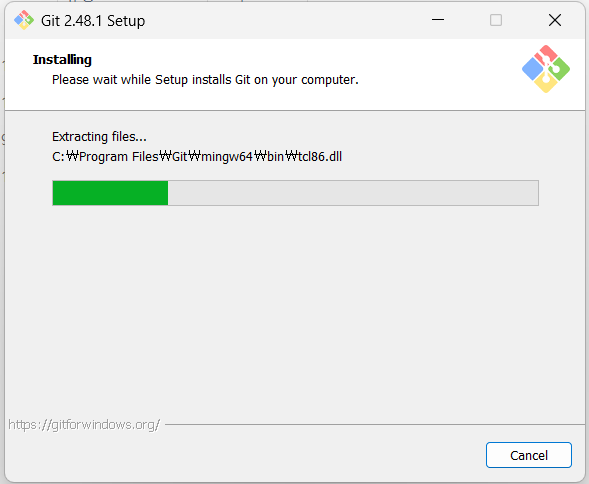
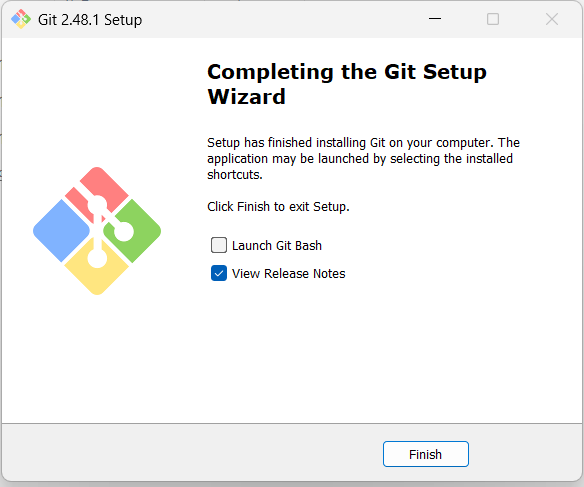
git 설치가 완료되면 Finish를 눌러 닫는다.
Git 설치가 완료되었다면 아까 Git 설치링크를 열었던 vscode로 돌아가 확장프로그램을 설치한다.
vscode 왼쪽에 있는 확장프로그램 아이콘을 클릭하고 검색창에 확장프로그램 이름을 입력한다.
확장프로그램에 있는 install 버튼을 눌러 설치한다.
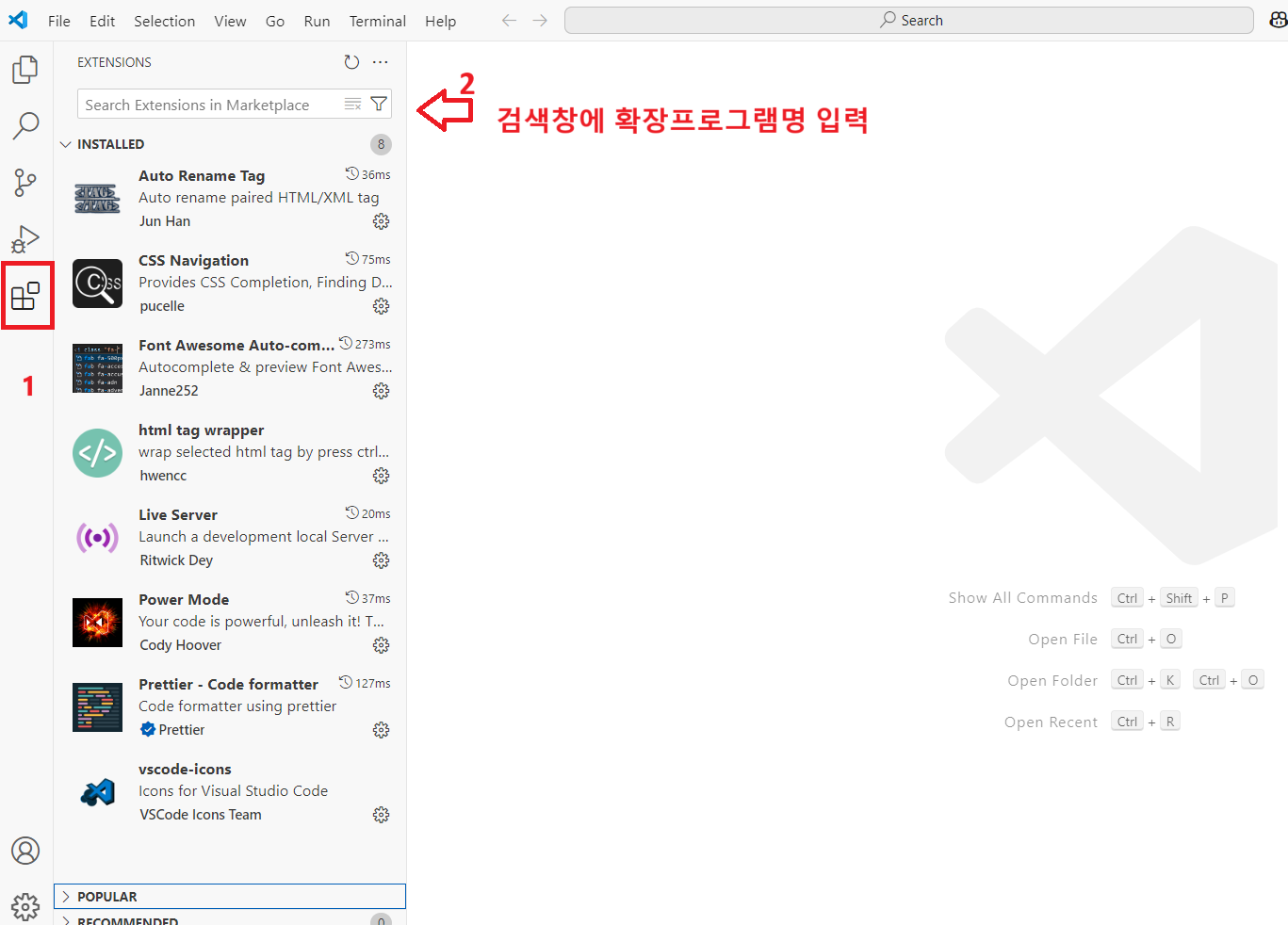
설치할 확장 프로그램명은 아래와 같다.
1. Auto Rename Tag
2. CSS Navigation
3. Font Awesome Auto-complete & Preview
4. html tag wrapper
5. Live Server
6. Power Mode
7. Prettier - Code formatter
8. vscode-icons
설치가 완료되면 아래와 같이 INSTALLED 목록에 설치된 목록이 표시된다.

5. git 로컬 저장소 만들고 로컬 저장소와 github 레포지토리 연결하기
1) 윈도우 탐색기를 열고 버전을 관리할 디렉토리를 생성한다.
아래 예제에서는 fintech 라는 폴더를 생성했다.
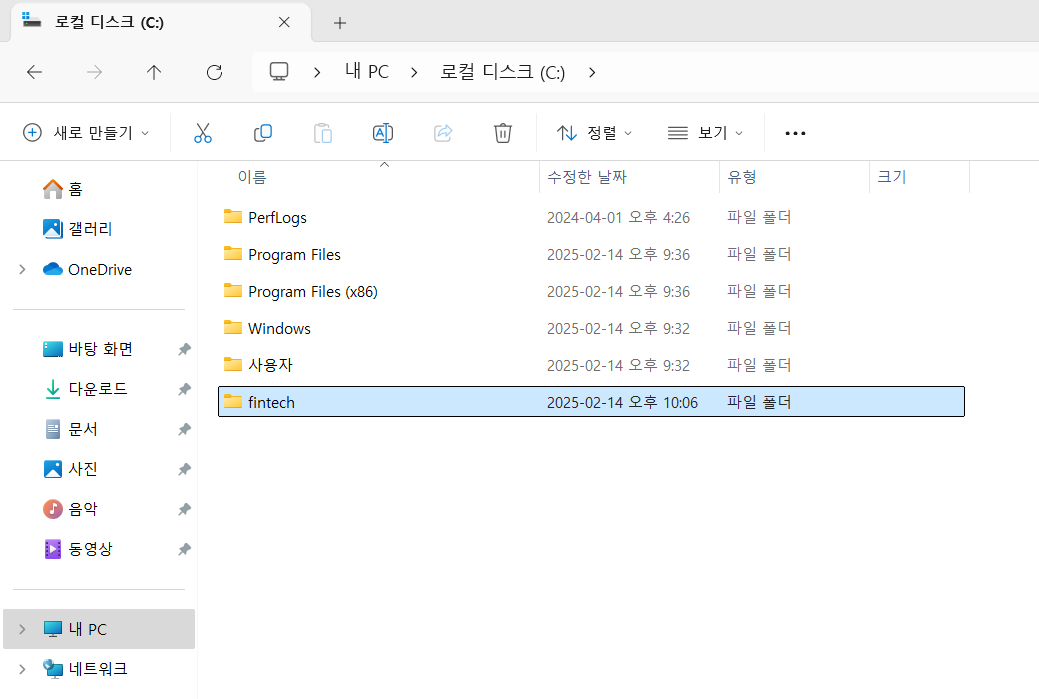
2) 생성한 폴더 안으로 들어간 후 윈도우 탐색기의 경로창을 마우스로 클릭하고 cmd를 적고 enter를 쳐서 cmd 창을 연다.
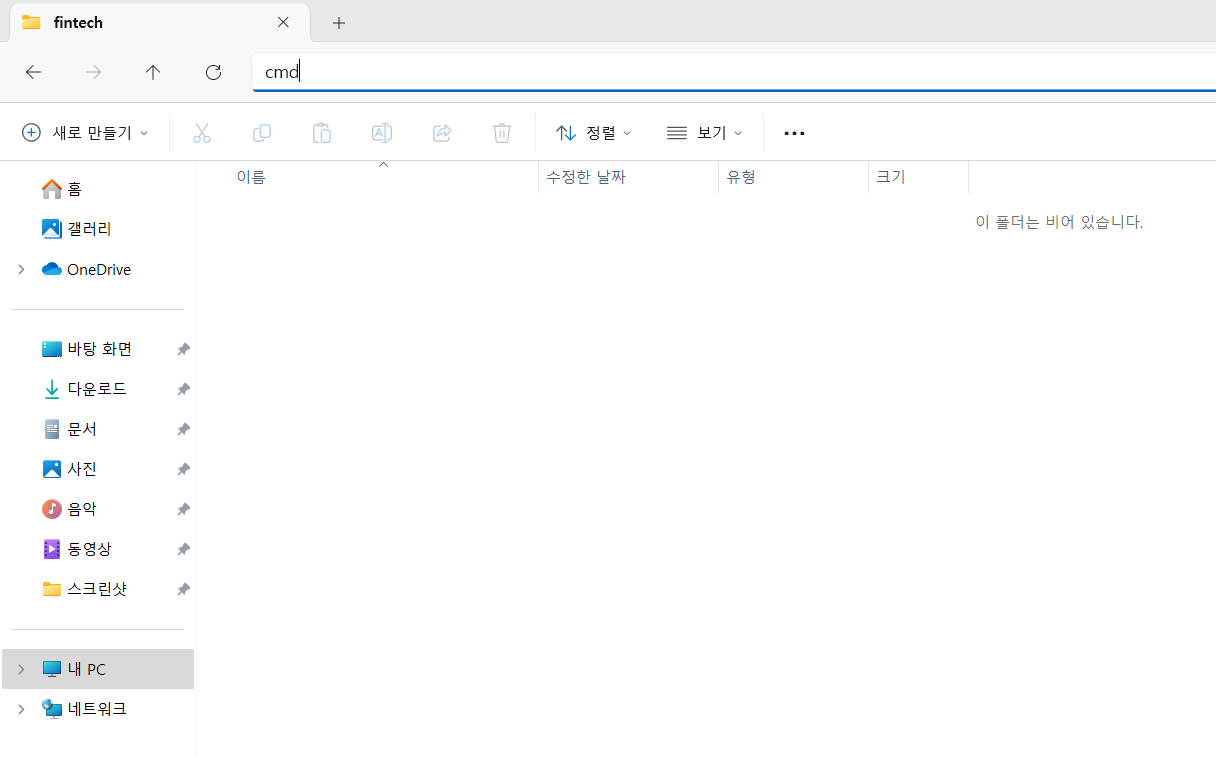
위와 같이 경로창에 cmd라고 적고 enter를 치면 아래와 같이 검은 색의 cmd 창이 나온다.
경로 위치가 C:\fintech>인 것을 확인하자.
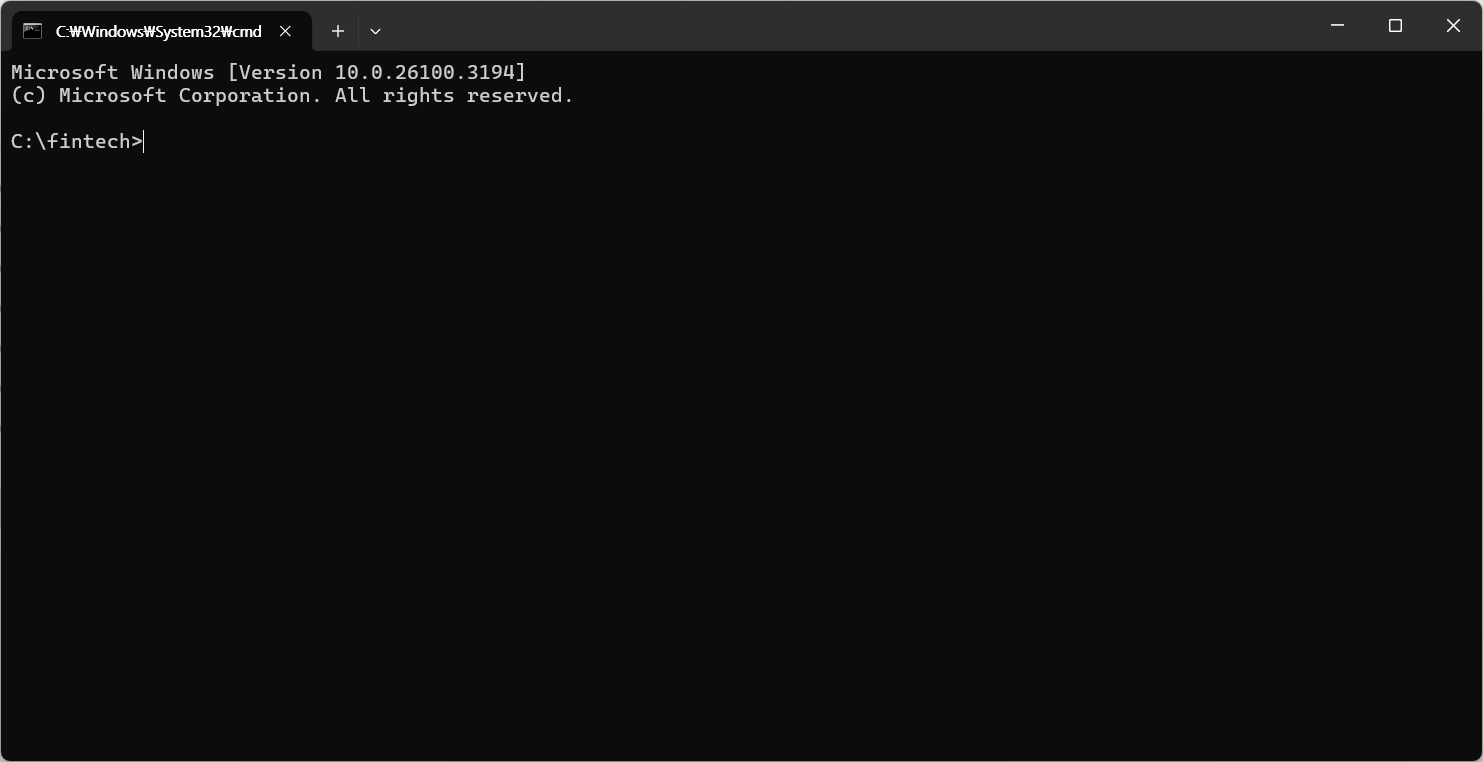
3) cmd창에 git init 을 입력해 현재 폴더에 git 로컬 저장소를 생성한다.
git init
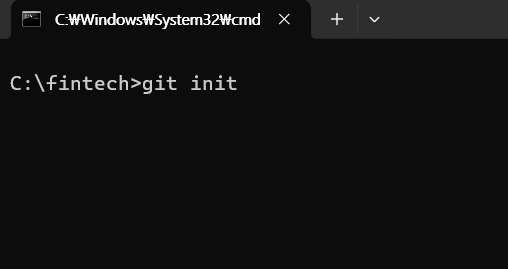
4) dir/w/a 명령을 이용해 .git 디렉토리가 생성되었는지 확인한다.
dir/w/a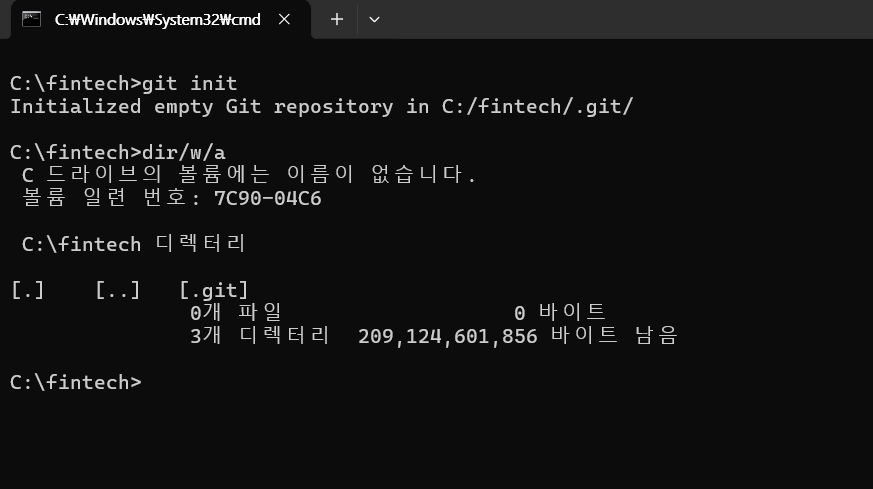
.git 디렉토리가 생성되었다면 로컬 저장소는 생성이 완료된 것이다.
5) github의 원격 저장소와 연결을 위해 ssh public key 생성하고 내용 복사하기
github의 원격저장소와 로컬 저장소를 연결하기 위해서는 먼저 ssh public key 생성이 필요하다.
(1) 먼저 ssh가 설치되어있는지 확인하기 위해 ssh 명령어를 먼저 입력 후 실행해 본다.
ssh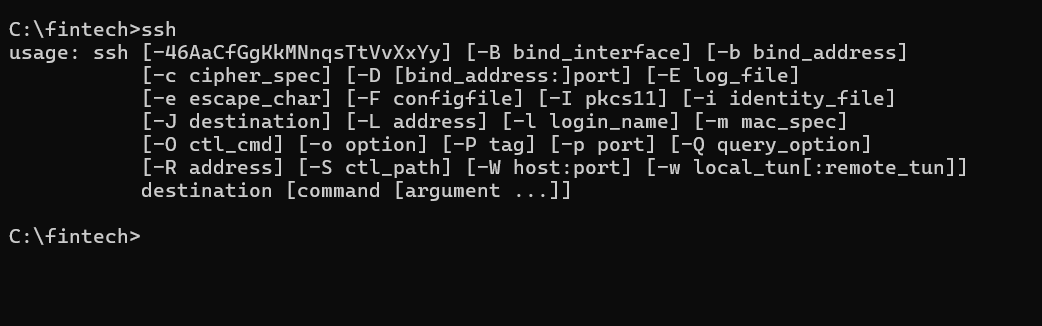
ssh가 올바르게 설치되어 있다면 ssh를 입력후 enter를 누르면 위와 같이 옵션에 대한 내용이 출력된다.
ssh가 올바르게 설치되어 있으므로 이제 public key를 생성하고 github에 등록하자.
(2) ssh public key를 생성한다.
ssh-keygen -t rsa -C "이메일주소" 를 입력해 생성한다.
ssh-keygen -t rsa -C "이메일주소"
ssh-keygen -t rsa -C "이메일주소" 를 입력하고 enter를 치면 뭔가 입력하라고 나오는데 그냥 enter를 치면 넘어가진다.
3번 enter 입력이 필요하다.
enter를 3번 입력하고 나면 public key가 생성된다.
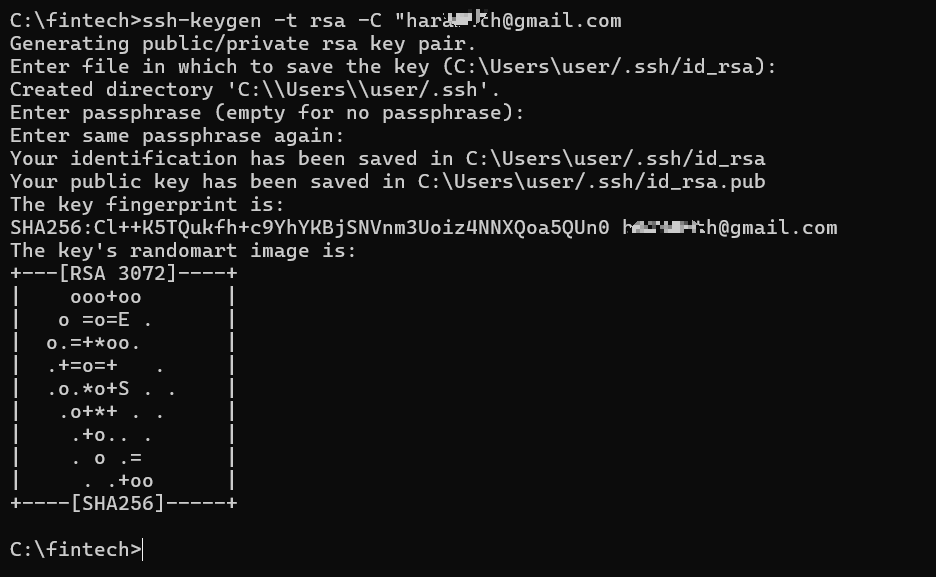
(3) public key 가 있는 경로로 이동하기
ssh public key는 C:\Users\사용자명\.ssh 위치에 있다.
이 예제에서는 사용자명이 user이기 때문에 C:\Users\user\.ssh 이다.
이 곳에서 id_rsa.pub 파일을 찾는다.
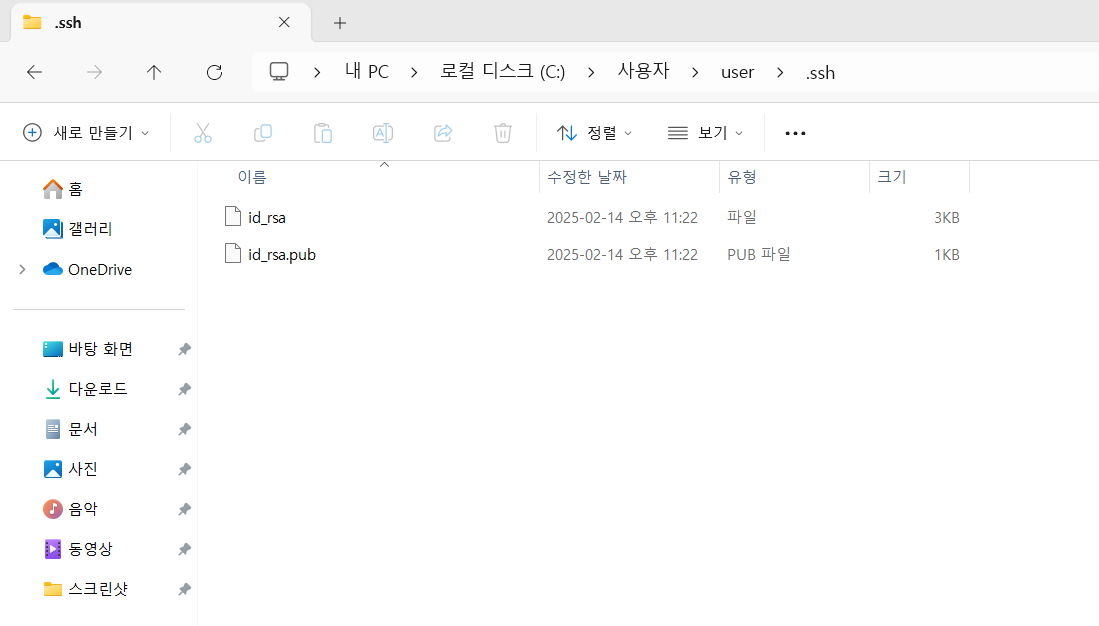
(4) id_rsa.pub 파일 열고 내용 복사하기
id_rsa.pub파일을 선택하고 더블 클릭하면 .pub 파일을 열 앱을 선택하는 창이 나온다.
텍스트 편집기이면 어느 것이든 괜찮지만 여기서는 vscode를 사용해 열도록 한다.
Visual Studio Code를 선택하고 항상으로 연다.
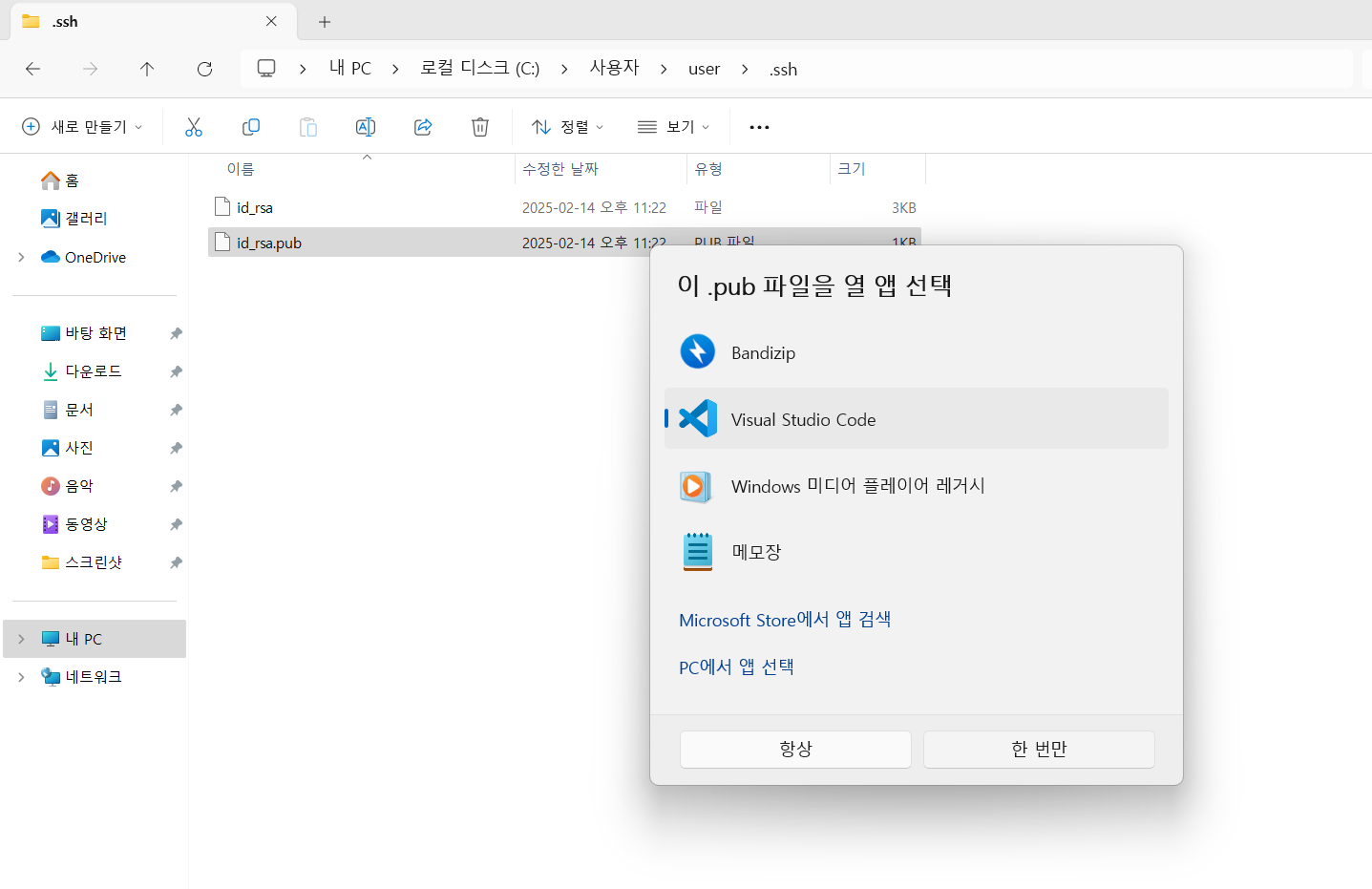
(5) 내용 복사하기
파일을 열면 ssh-rsa로 시작하는 코드가 있는데 이것을 ctrl + A 키로 모두 선택한 후 ctrl + C 로 복사한다.
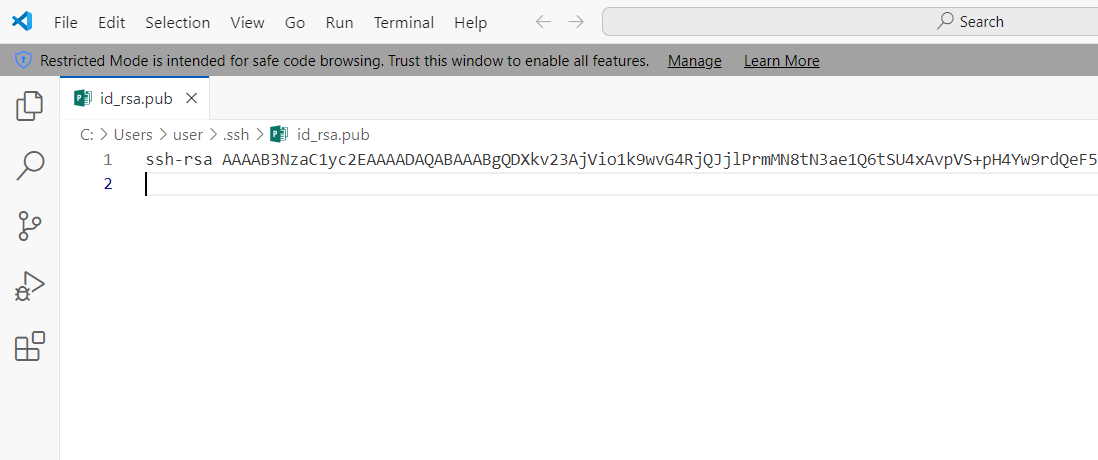
6) github에 계정 생성하고 ssh key 등록 및 repository 만들기
(1) 크롬웹브라우저를 열고 git hub를 검색한다.
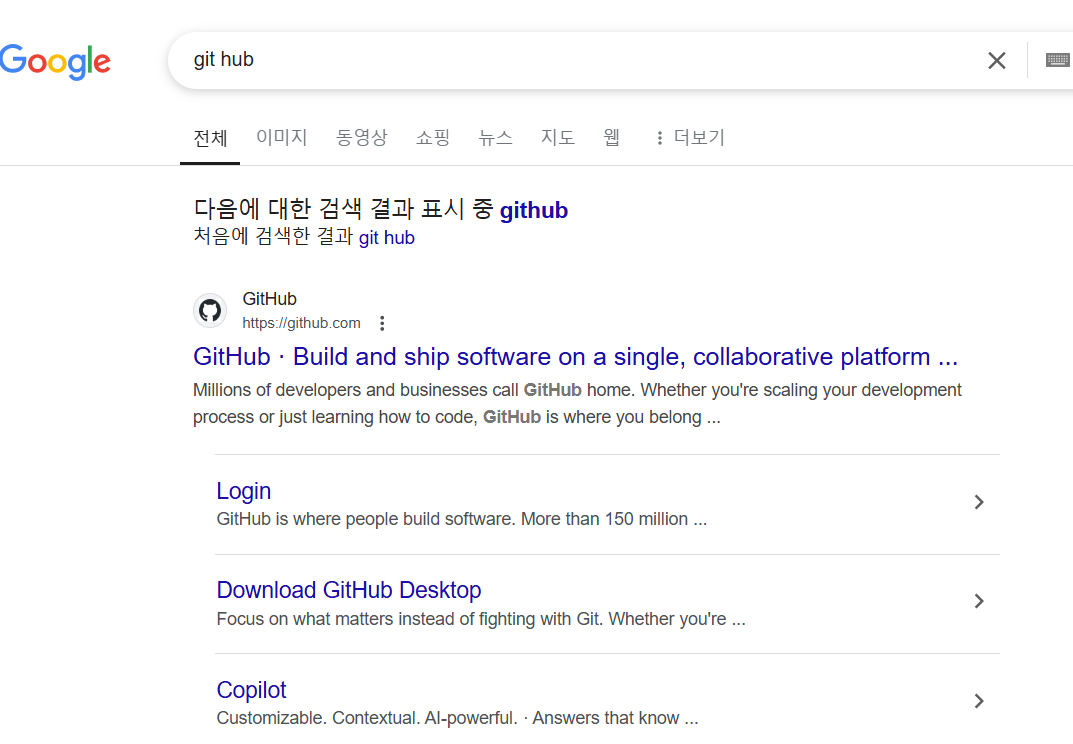
(2) 링크를 클릭해 들어가면 메인 페이지가 나오고 오른쪽 위에 Sign in 과 Sign up 이 보인다.
이미 계정이 있다면 Sign in으로 로그인하고 아직 계정이 없다면 Sign up으로 계정을 만든다.
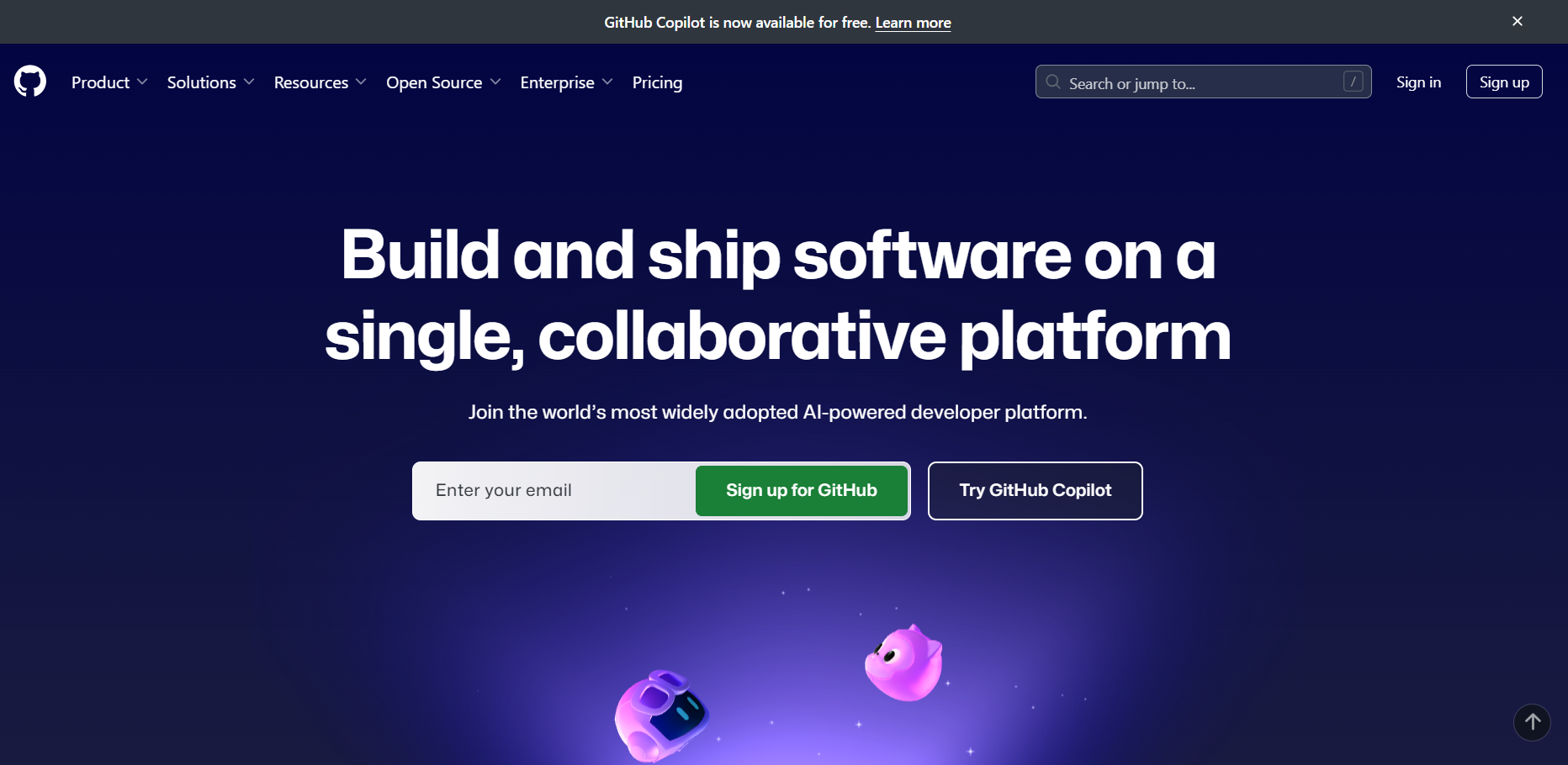
(3) 로그인 후 프로필 아이콘을 클릭한다.
프로필 아이콘은 로그인 후 화면에서 오른쪽 가장 위에 있다.
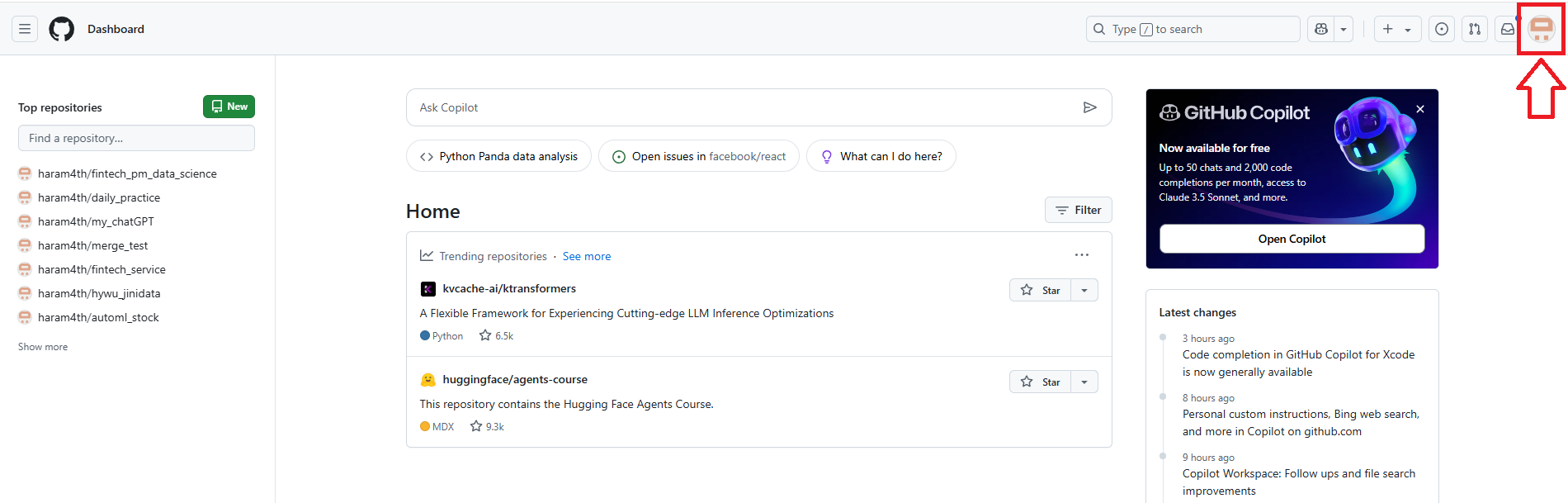
(4) 클릭하면 나오는 메뉴중에서 Settings를 클릭한다.
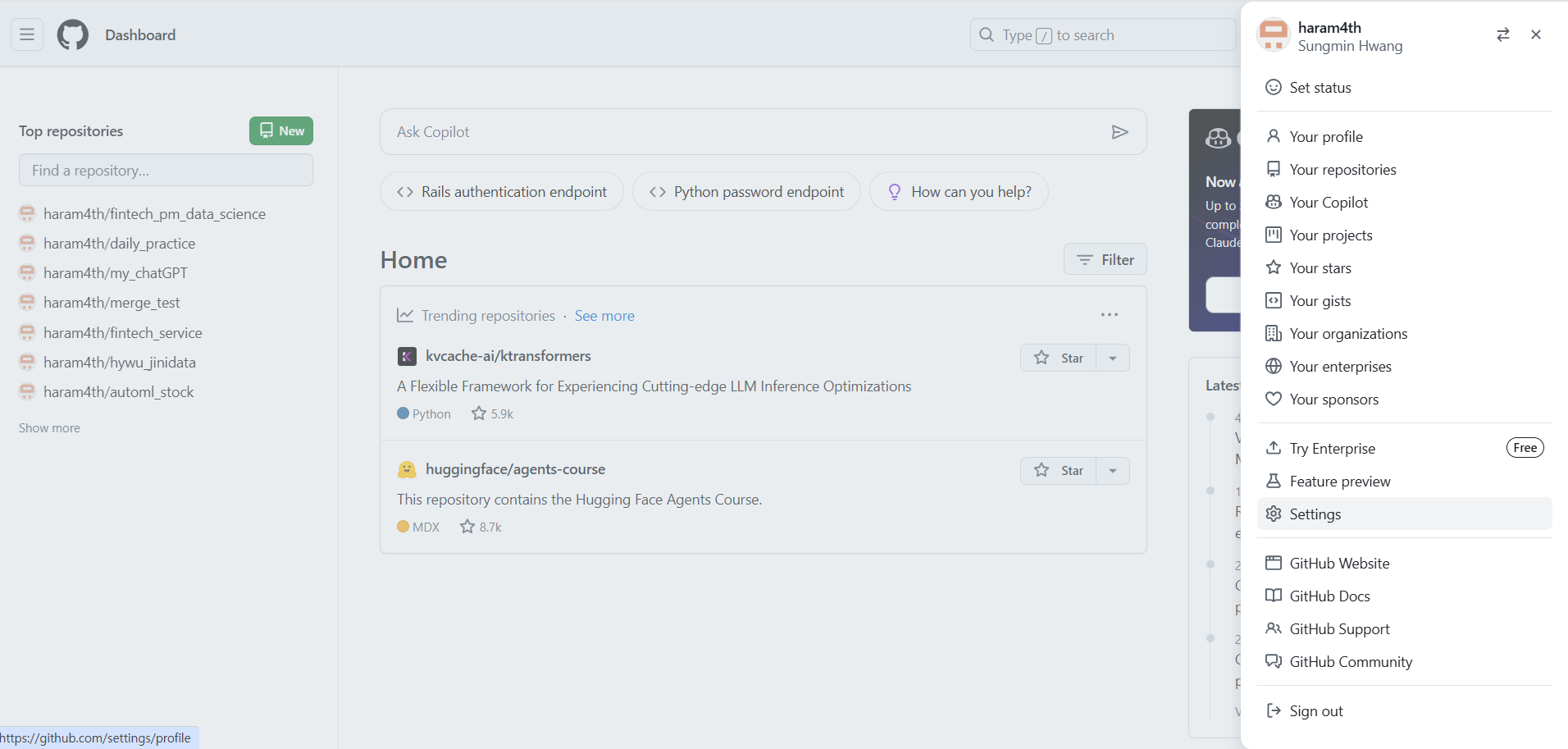
(5) Settings를 클릭하면 왼쪽에 메뉴가 표시되는데 그중에서 SSH and GPG keys를 클릭한다.
그러면 오른쪽에 SSH keys가 표시되고 녹색의 New SSH key 등록버튼이 보일것이다.
여기서 녹색의 New SSH key 등록버튼을 클릭해 아까 복사했던 ssh-public key를 등록하자.
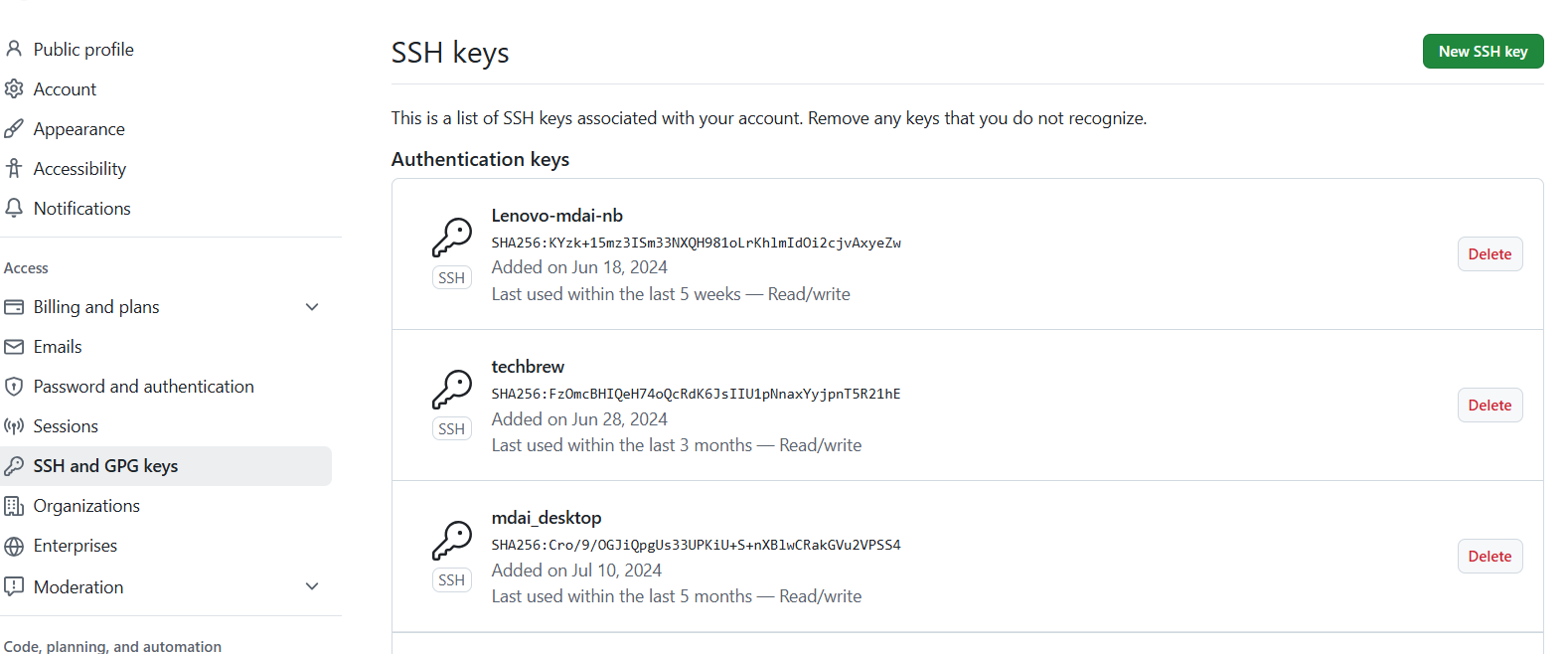
New SSH key를 누르면 아래와 같이 새로운 SSH key를 등록하는 창이 나온다.
Title 부분에는 어떤 컴퓨터의 어떤 로컬 저장소를 연결할 것인지 구분하기 쉬운 이름을 적어준다.
이 예제에서는 fintech 디렉토리의 내용을 연결할 것이므로 title을 fintech로 지정하였다.
(6) Key부분에는 위에서 복사했던 id_rsa.pub 의 내용을 붙여 넣는다.
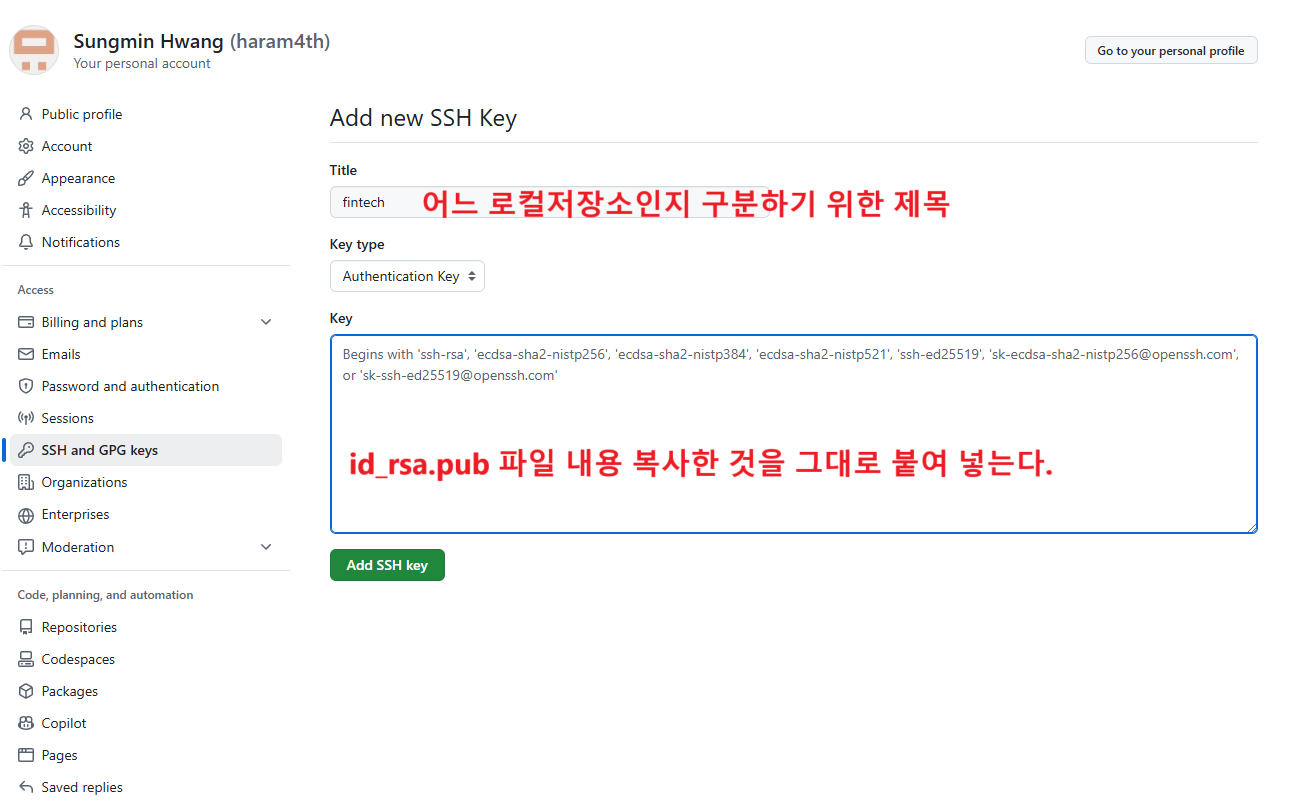
id_rsa.pub의 내용을 key 부분에 붙여 넣은 후 Add SSH key 버튼을 누르고 등록한다.
(7) fintech로 ssh public key가 저장 된 내용을 확인한다.
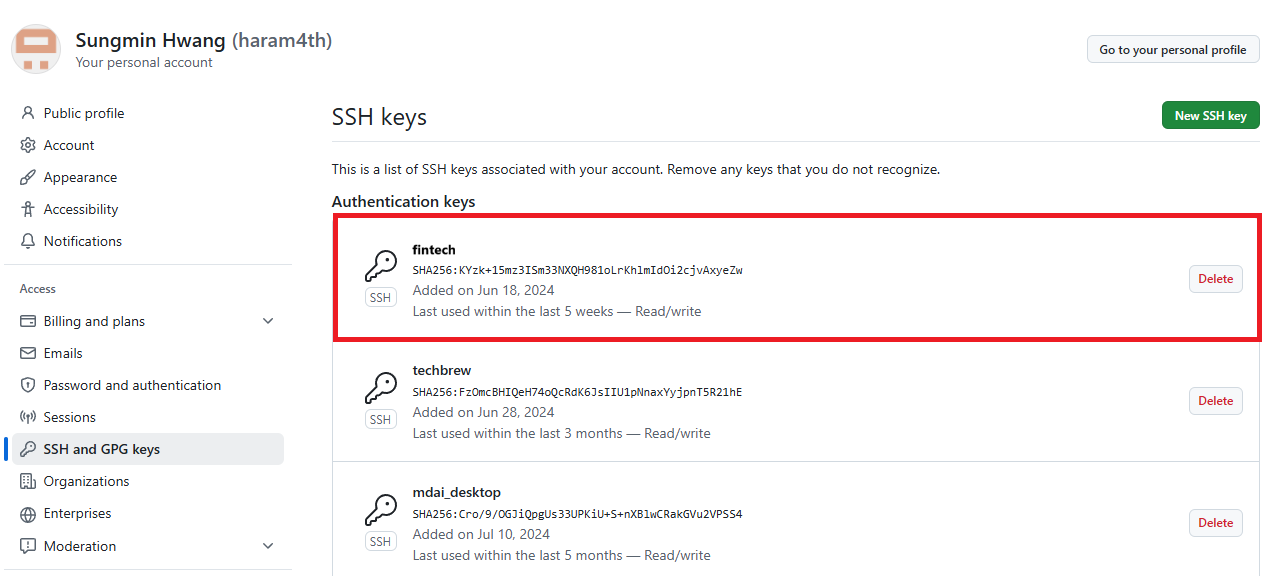
(8) 오른쪽 상단의 프로필 아이콘을 다시 누르고 나오는 메뉴에서 Your repositories를 클릭한다.
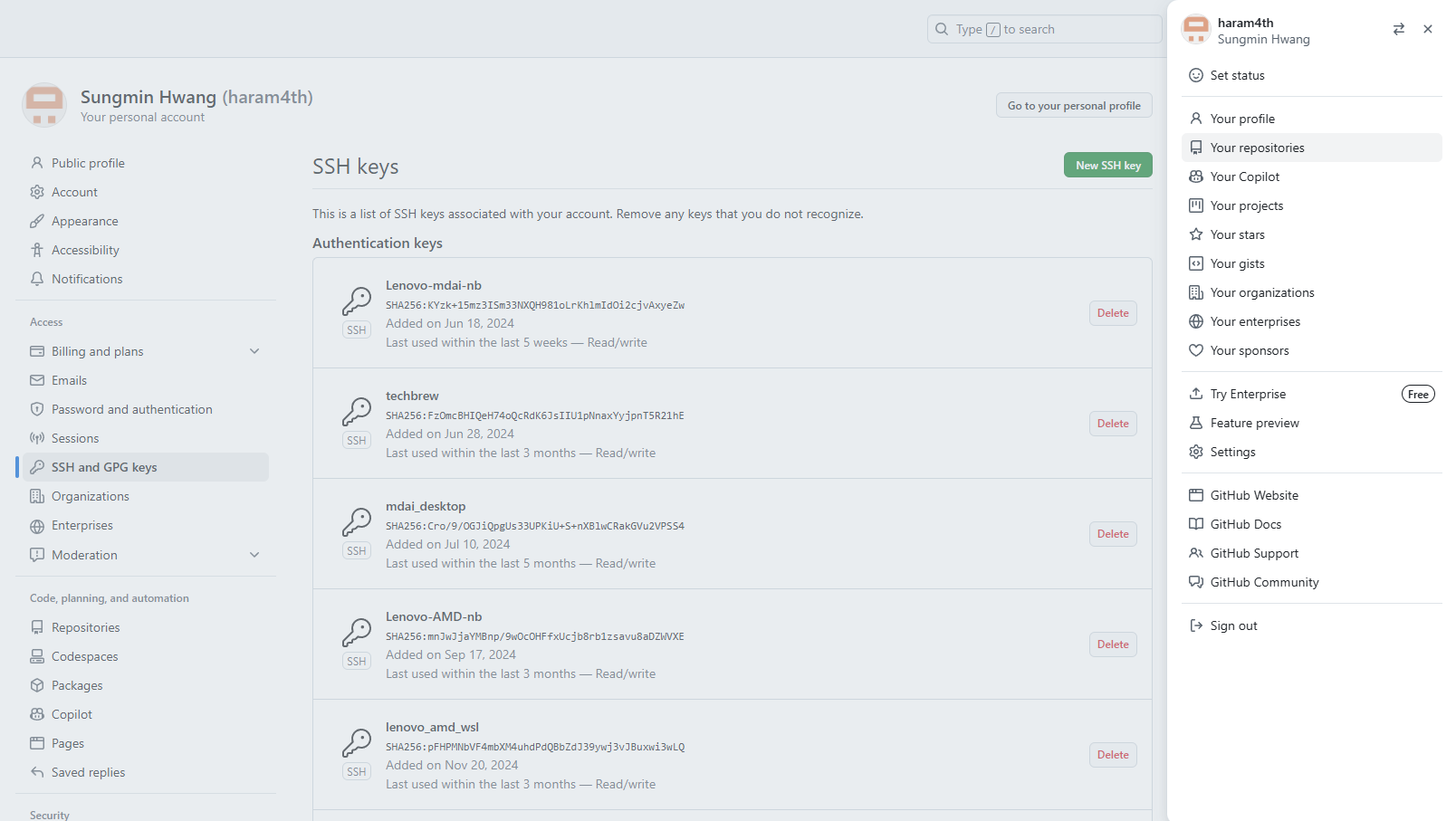
(9) 원격 저장소를 생성하기 위해 오른쪽에 있는 New 버튼을 클릭한다.
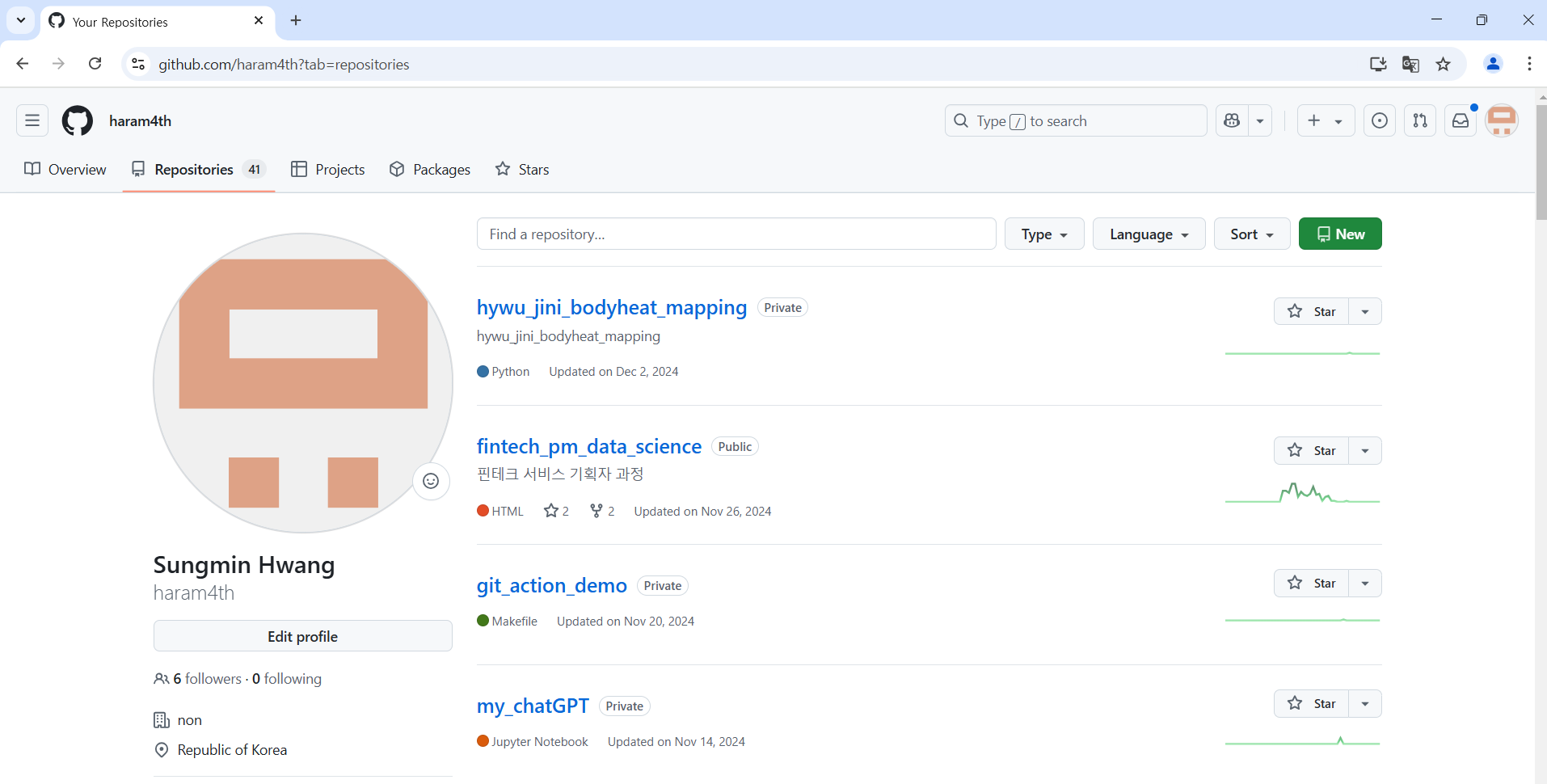
(10) New를 누르면 Repository name 입력부분과 Description, Public/Private 선택 부분이 나온다.
여기서 필수 내용인 Repository Name만 지정하고 나머지는 기본값을 둔 후 Create Repository 를 눌러 원격 저장소를 생성한다.
이 예제에서는 Repository name을 fintech_service_2nd 로 지정했다.
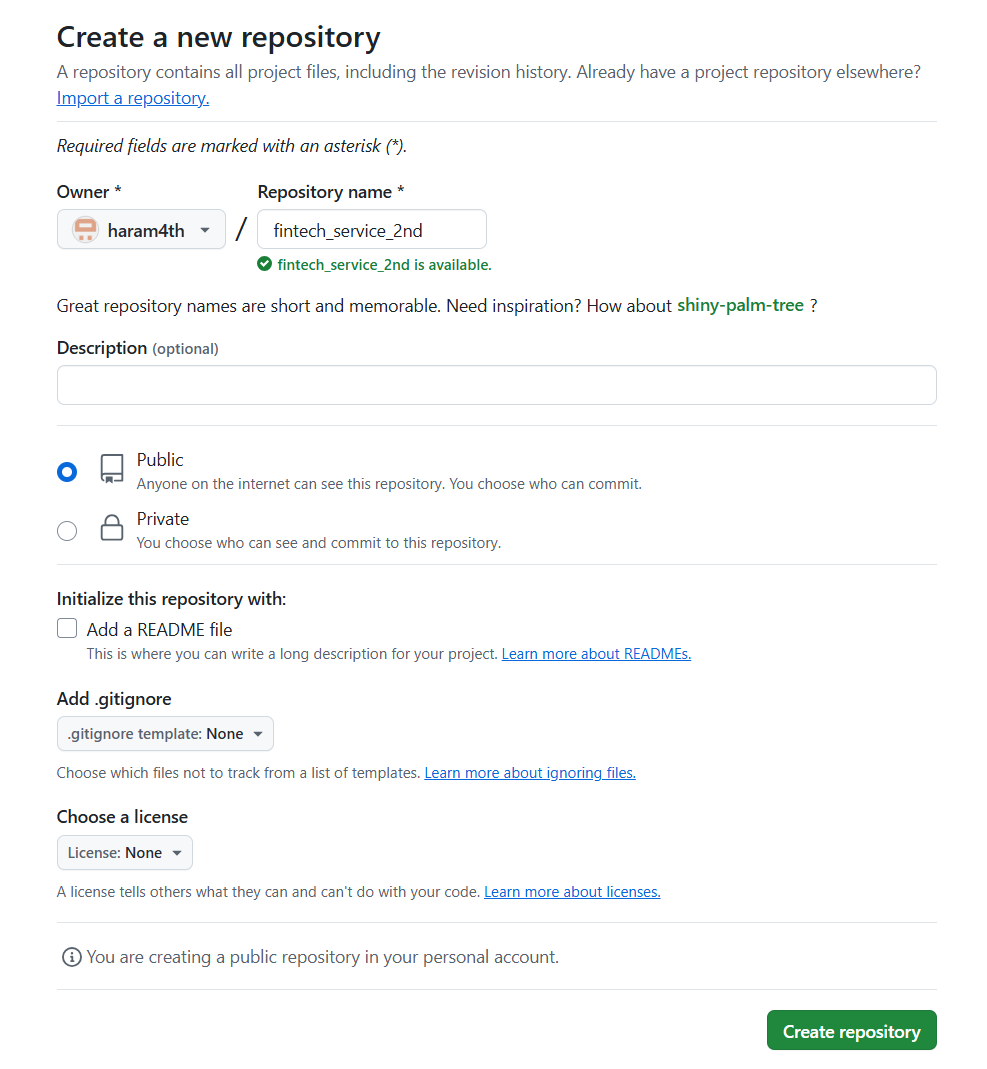
7) github 원격저장소와 로컬 저장소 연결하기
github에서 원격저장소를 생성하면 아래와 같은 화면이 나오고
..or create a new repository on the command line 하단에 여러 명령어들이 나오는데 그것을 한 줄씩 복사해서
붙여넣고 실행해 로컬 저장소와 github의 원격 저장소를 연결한다.
(1) 가장 윗줄의 echo "# fintech_service_2nd" >> README.md 를 복사한다.
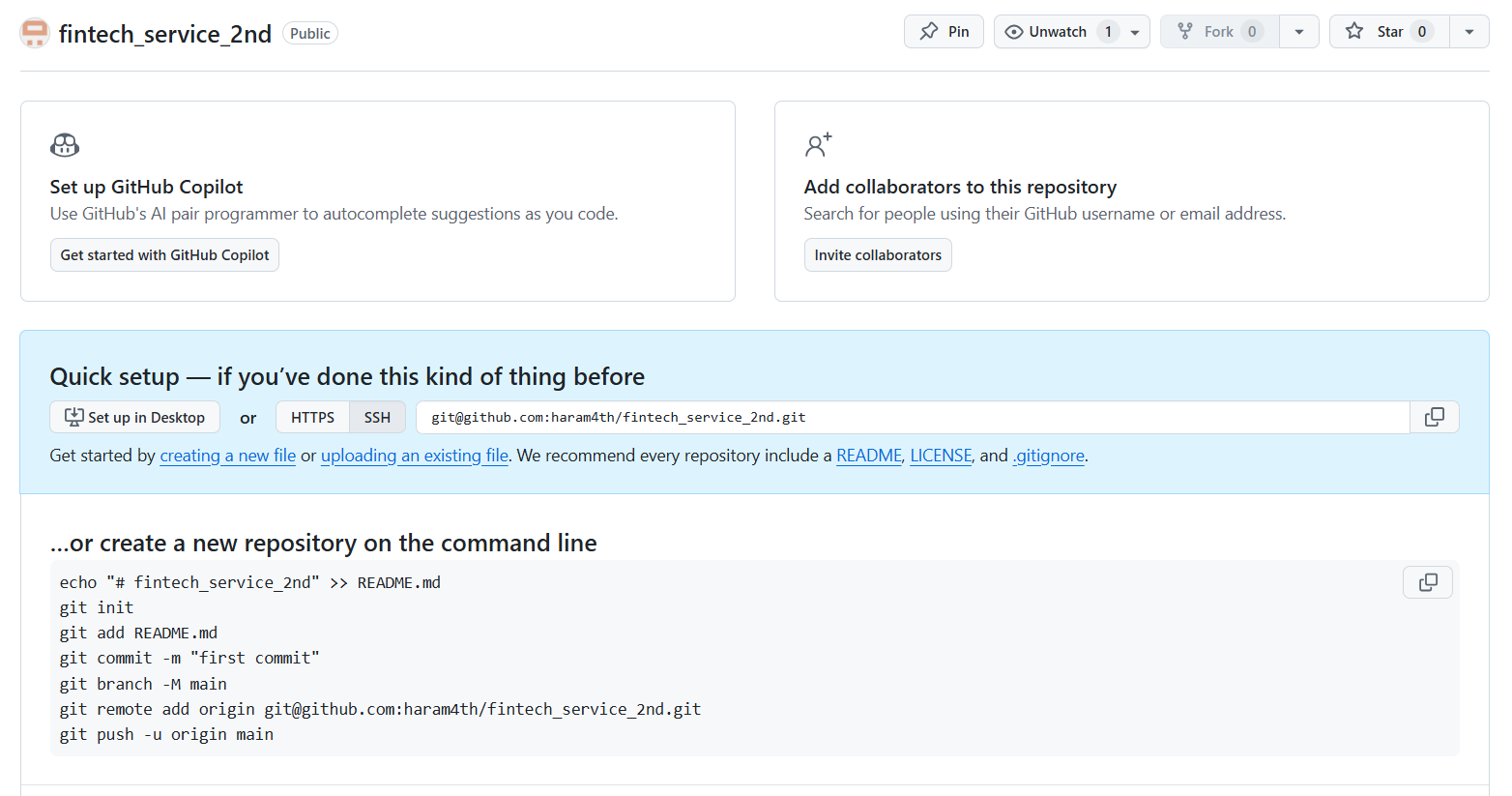
(2) 경로가 C:\fintech> 인지 확인한 후 echo "# fintech_service_2nd" >> README.md 를 붙여 넣은 후 실행한다.
echo "# fintech_service_2nd" >> README.md
(3) 실행 후 dir/w로 확인해 보면 README.md 파일이 만들어진 것을 확인할 수 있다.
dir/w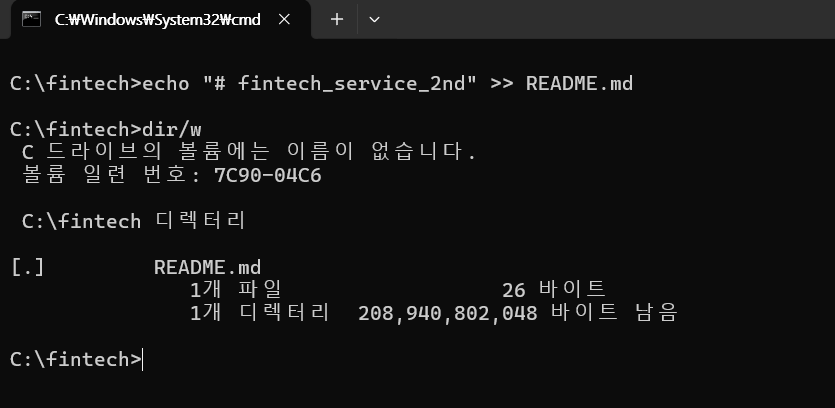
(4) git add 명령어를 이용해 생성한 README.md 파일을 git 로컬 저장소에 스테이징 한다.
git add README.md그리고 git status 명령어로 staging이 제대로 되어있는지 확인한다.
git status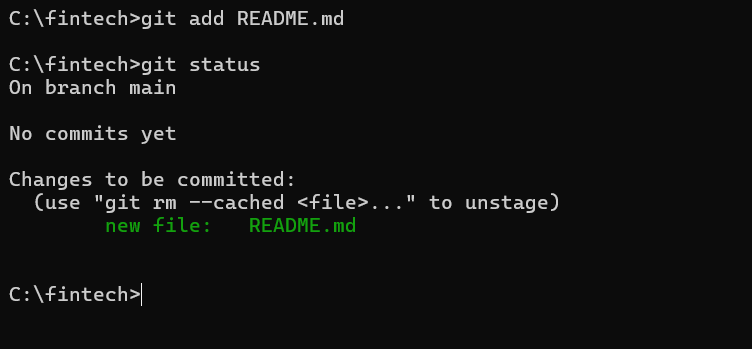
new file: 에 README.md 가 있다면 정상적으로 staging 된 것이다.
(5) git commit 명령어를 이용해 staging 된 내용을 로컬 저장소에 commit 한다.
git commit -m "first commit"

그러면 커밋이 되지 않고 Author identity unknown 이라는 메세지가 나오면서 email과 name을 등록하라고 나온다.
git을 처음 사용할 때 나오는 내용이므로 당황하지 말고 화면에 표시된 명령어를 수정해서 실행해 내용을 등록하자.
(6) email과 name을 아래와 같이 등록한다.
email은 github id를 적으면 되고 name에는 github에 등록한 name을 적어주면 된다.
git config --global user.email "github id로 등록한 이메일"git config --global user.name "github에 등록한 name"
(7) 다시 한 번 git commit 명령어로 로컬 저장소에 commit 한다.
git commit -m "first commit"
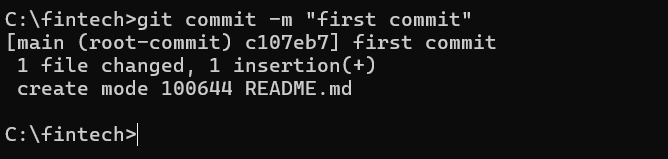
그러면 아까와 다르게 1 file changed, 1 insertion(+)이라고 나올 것이다.
(7) 이제 git remode add 명령어로 로컬 저장소와 github의 Repository(원격 저장소)를 연결해 준다.
먼저 git branch 명령로 현재 브랜치 이름을 확인한다.
git branch
브랜치 이름이 main인지 확인하자 혹시 master로 나온다면 git branch -M main을 이용해서 브랜치를 main으로 변경해야 한다. 우리는 위에서 git을 설치할 때 main으로 변경하도록 했기 때문에 기본적으로 main으로 설정되어 있다.
github Repository를 만든 후 나왔던 명령어 중에서 git remote로 시작하는 부분을 복사해 붙여넣고 실행한다.
git remote add origin git@github.com:haram4th/fintech_service_2nd.git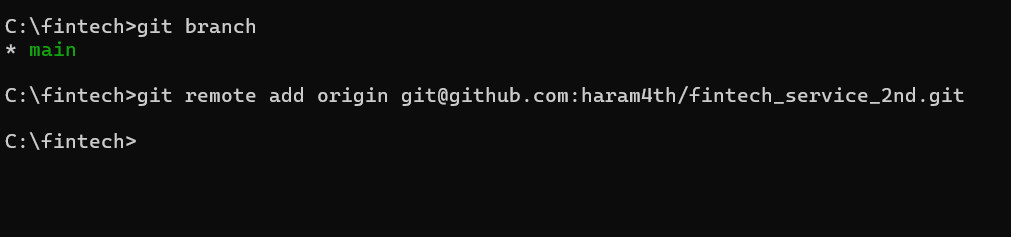
(8) 로컬 저장소의 내용을 github 원격 저장소(Repository)에 저장하기
github Repository를 만든 후 나왔던 명령어 중에서 마지막인 git push -u origin main을 복사해 붙여넣고 실행한다.
git push -u origin main
그러면 로컬 저장소에 commit 된 내용이 github에 만들 repository에 저장된다.
(9) github의 repository로 가보면 로컬에서 만들었던 README.md 파일이 저장되어 있는 것을 확인할 수 있다.
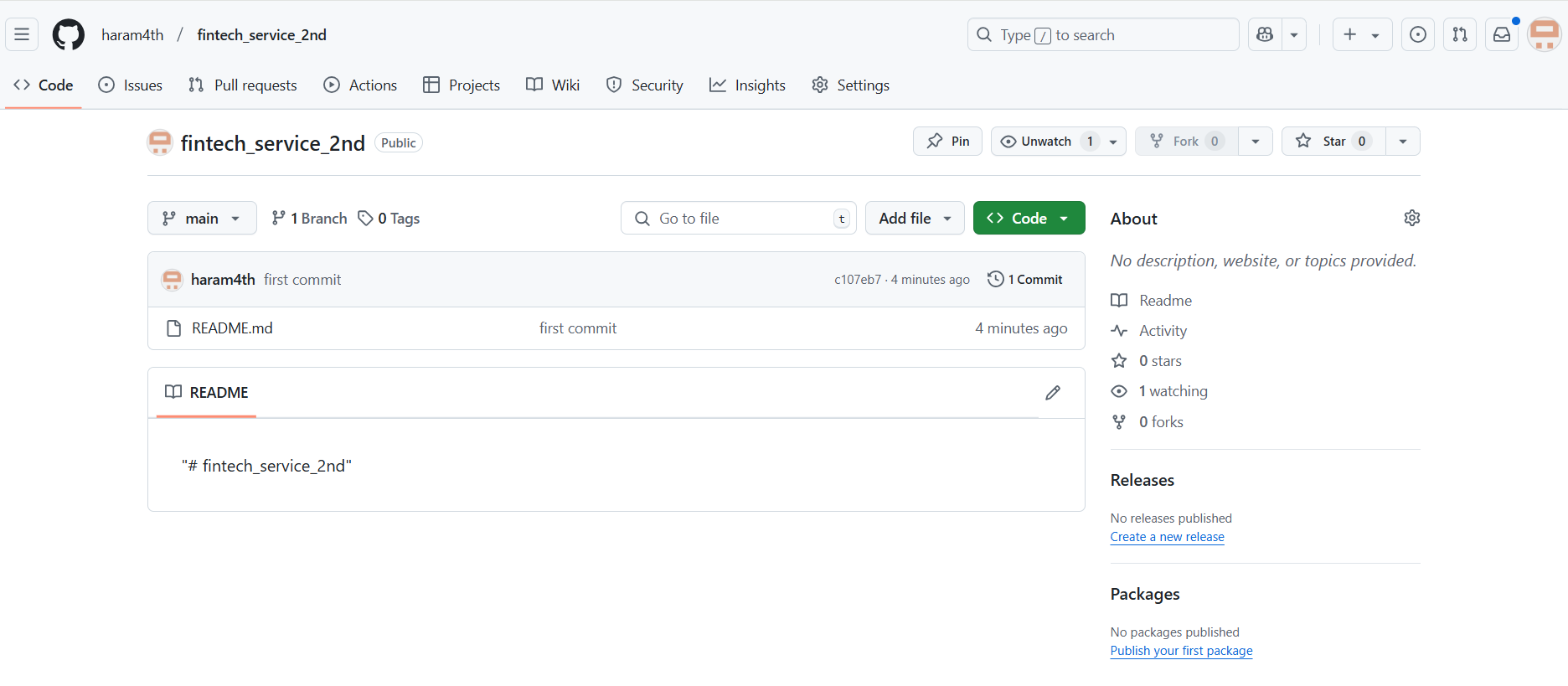
이렇게 해서 vscode 설치, vscode 확장프로그램 설치, git 설치, 로컬 저장소 생성, ssh public key 생성, github에 ssh key 등록하기, github에 repository 생성하기, 로컬 저장소와 github repository 연결하고 동기화 하는 것 까지 마쳤다.
'git_github' 카테고리의 다른 글
| github에 실수로 100mb 이상 파일을 push 후 reset, revert 해도 push 안되는 문제 해결법 (0) | 2024.04.01 |
|---|---|
| github push 할 때 access denied가 나올 때 해결방법 windows (0) | 2024.03.06 |


